Device Monitor and Statistics Case
Scenes
This case mainly introduces functions such as monitoring device status, viewing device data in real time, issuing device parameters, and collecting device data.
Premise
- Device data has been collected in real time on the M-IoT platform;
- The data app has been created on the M-IoT platform (device page);
Implementation steps
In management mode, click
Data Appunder Development Management in the left menu, and clickDesignin theOperationcolumn of theData Applist to enter the visual configuration interface and configure the components.
Select Device Page and click Design to enter the visual config interface.
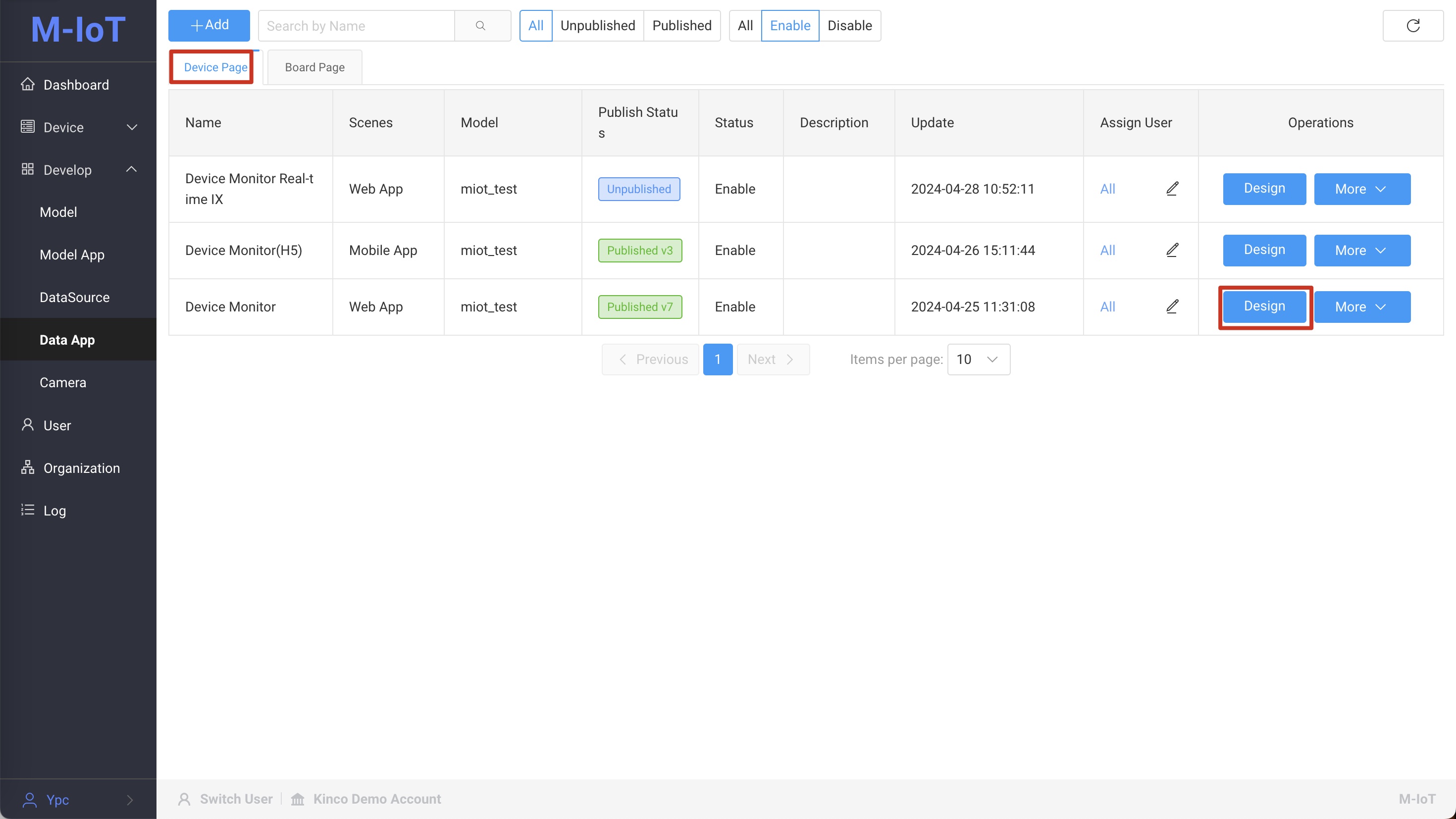
Display device connection status
-
From the component library on the left, select the PilotLamp component and drag it onto the canvas.
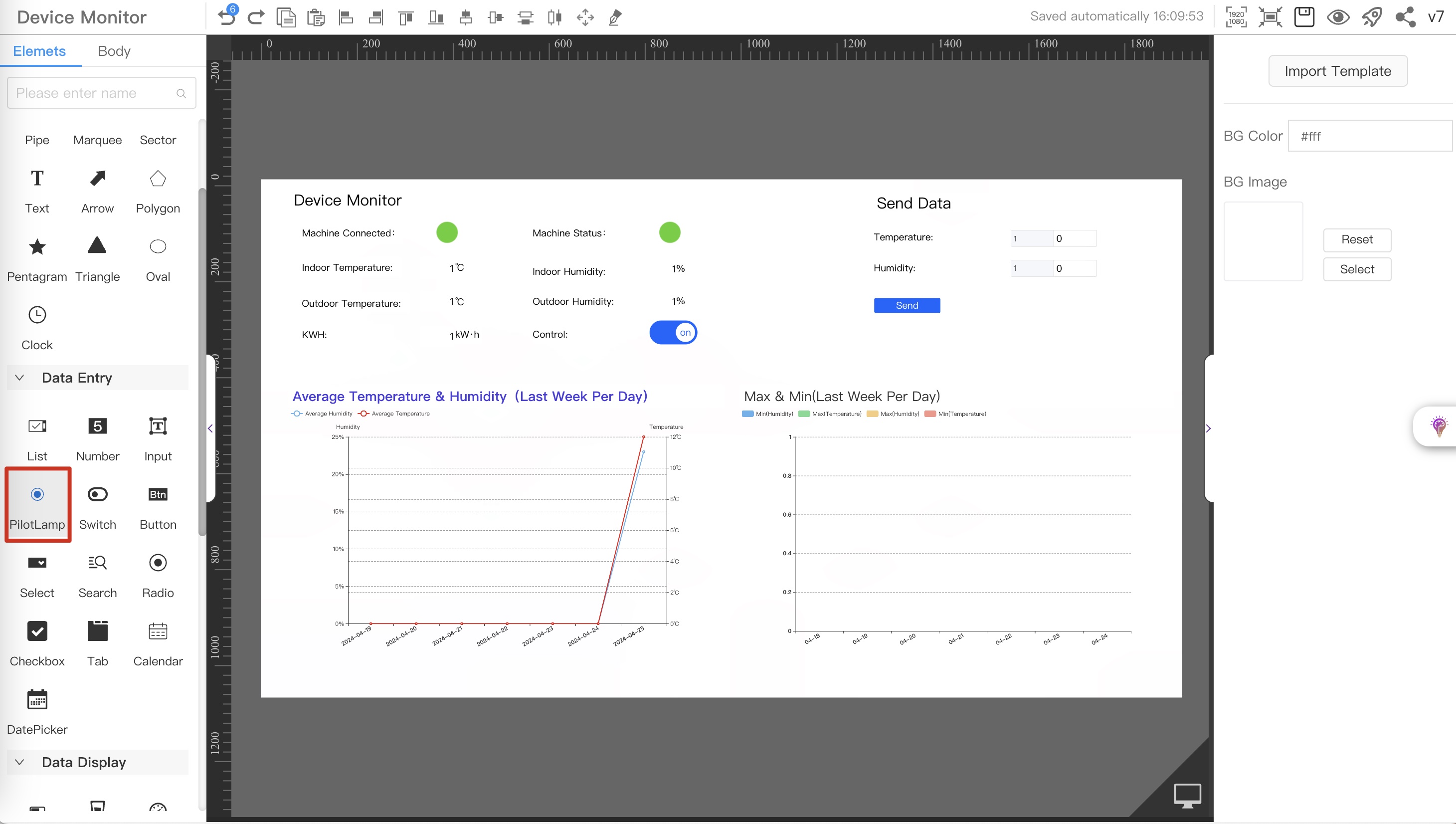
-
Select the dragged component, in the style
Data Sourceconfiguration item on the right, click the icon next to it to configure the data source.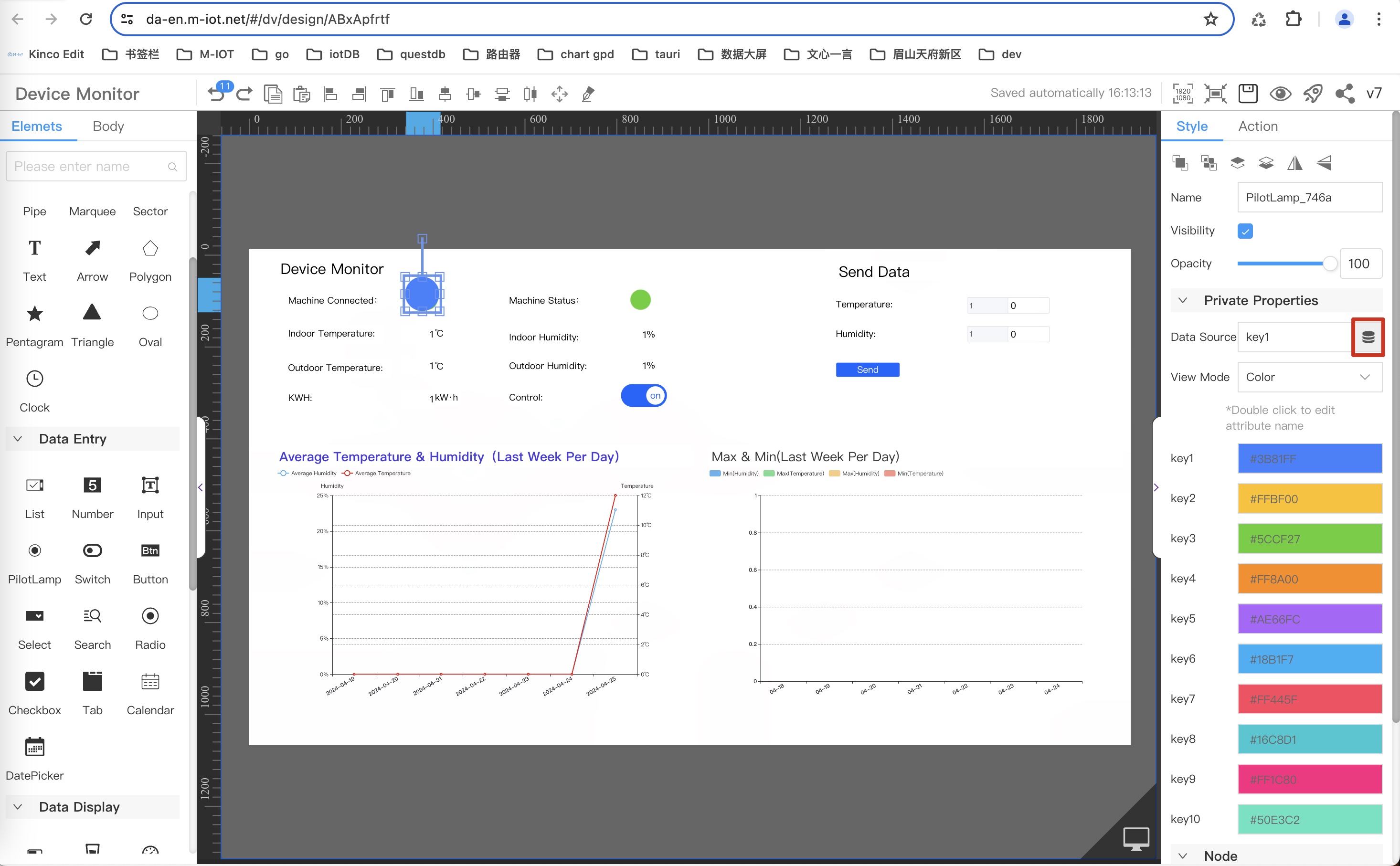
Configure the corresponding color according to the result returned by the interface
-
Double-click Properties
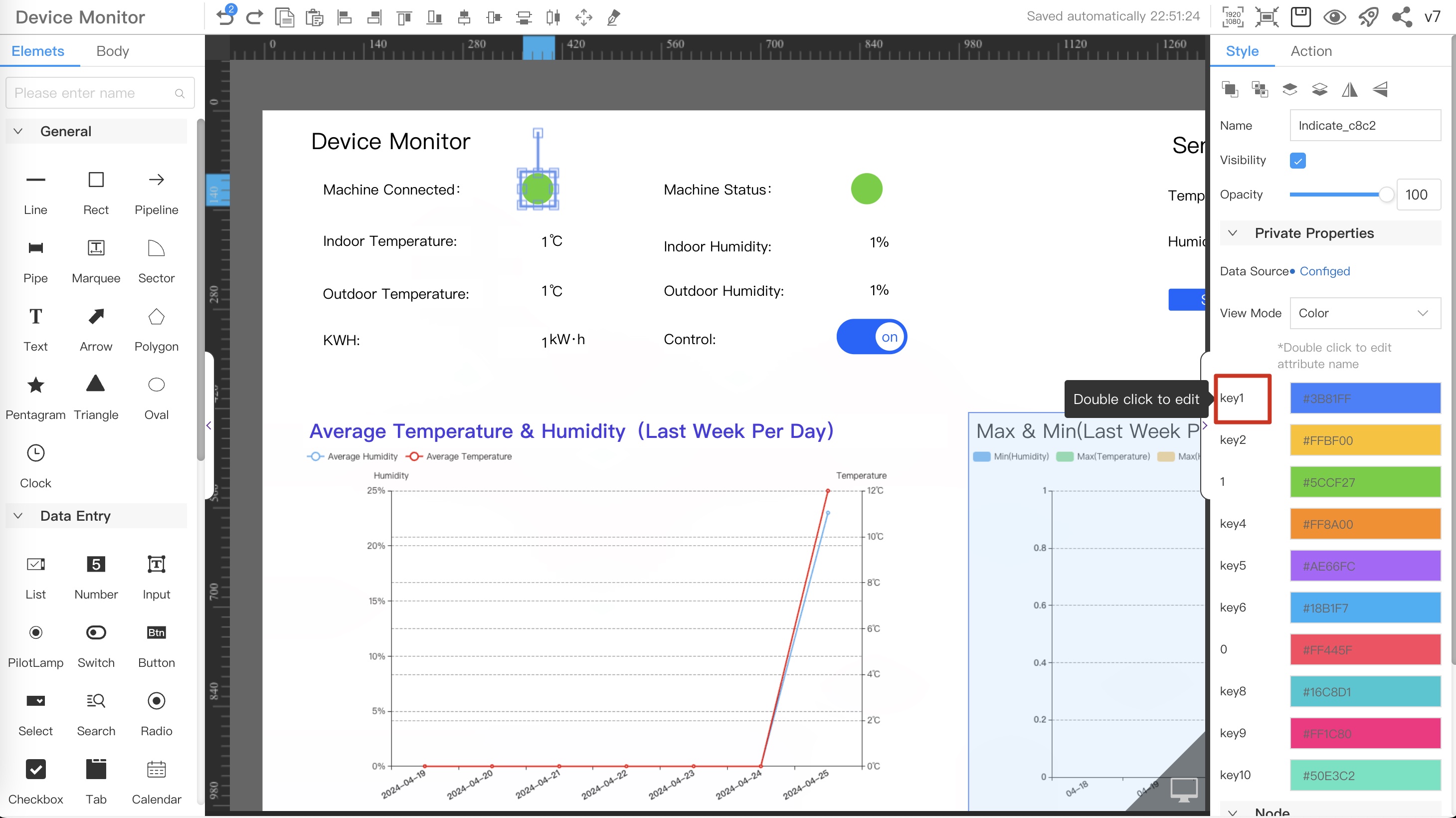
-
Edit properties, configure color

-
The data source configuration interface pops up, configure the device parameters to be monitored, refer to the sequence number in the figure below
- Select the
Interfacedata source - Select
Systemtype data source - Select Data Source:
Device IoT status, view the meaning of the indicators, please refer to View ix
- Select the
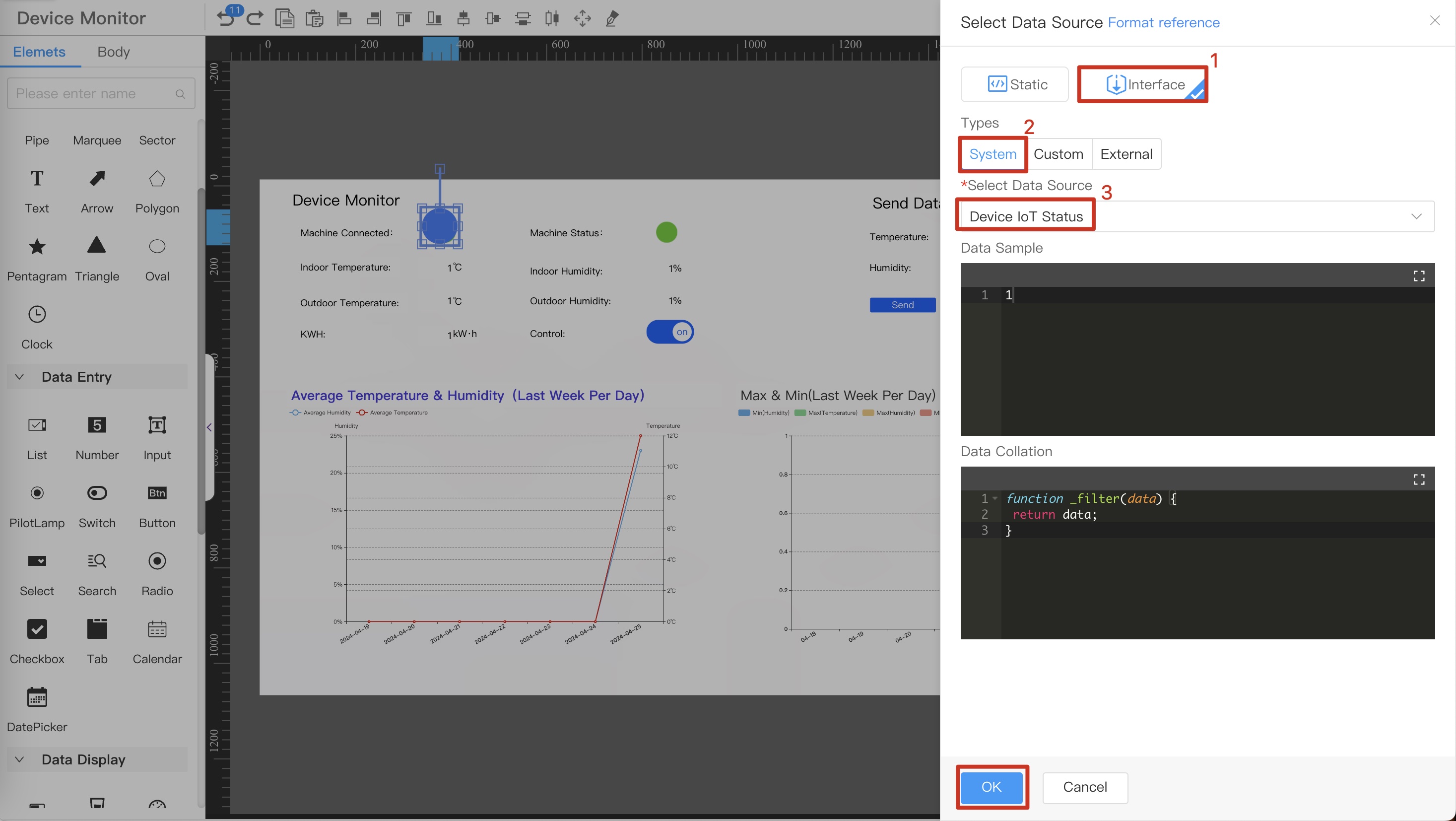
Display the device running status
-
From the component library on the left, select the PilotLamp component and drag it onto the canvas.
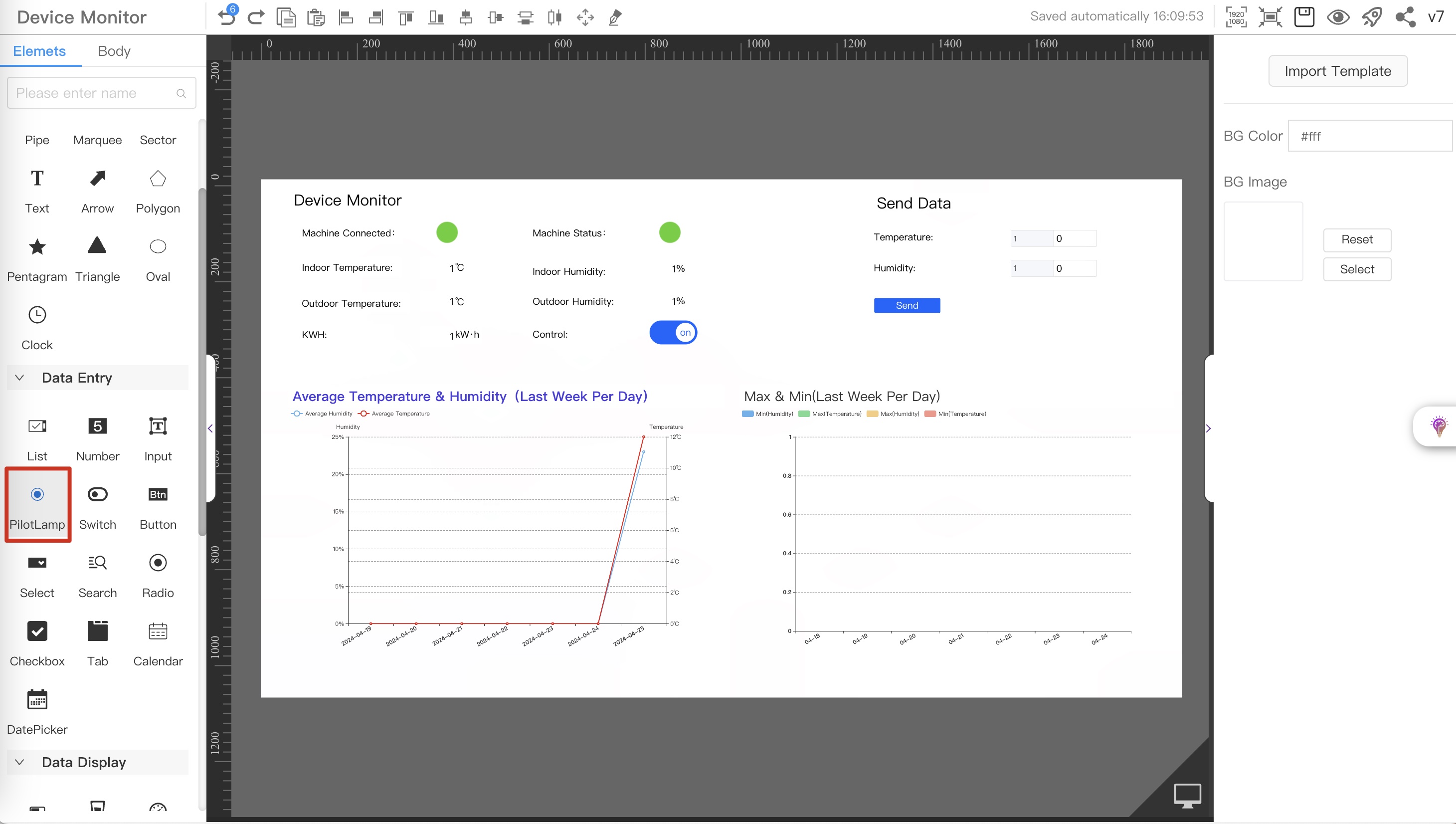
-
Select the dragged component, in the style
Data Sourceconfiguration item on the right, click the icon next to it to configure the data source.
Configure the corresponding color according to the result returned by the interface
-
Double-click Properties
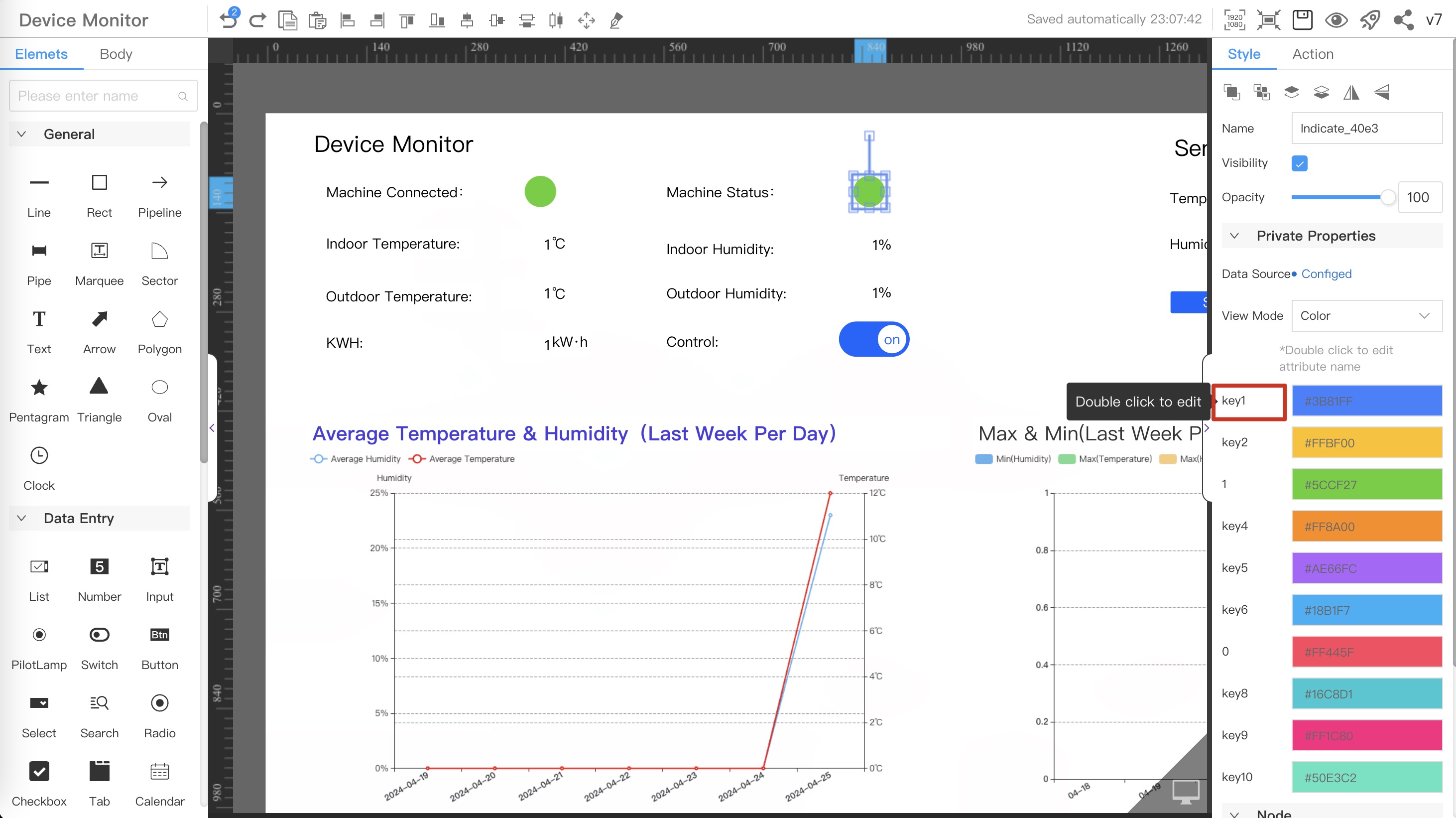
-
Edit properties, configure color
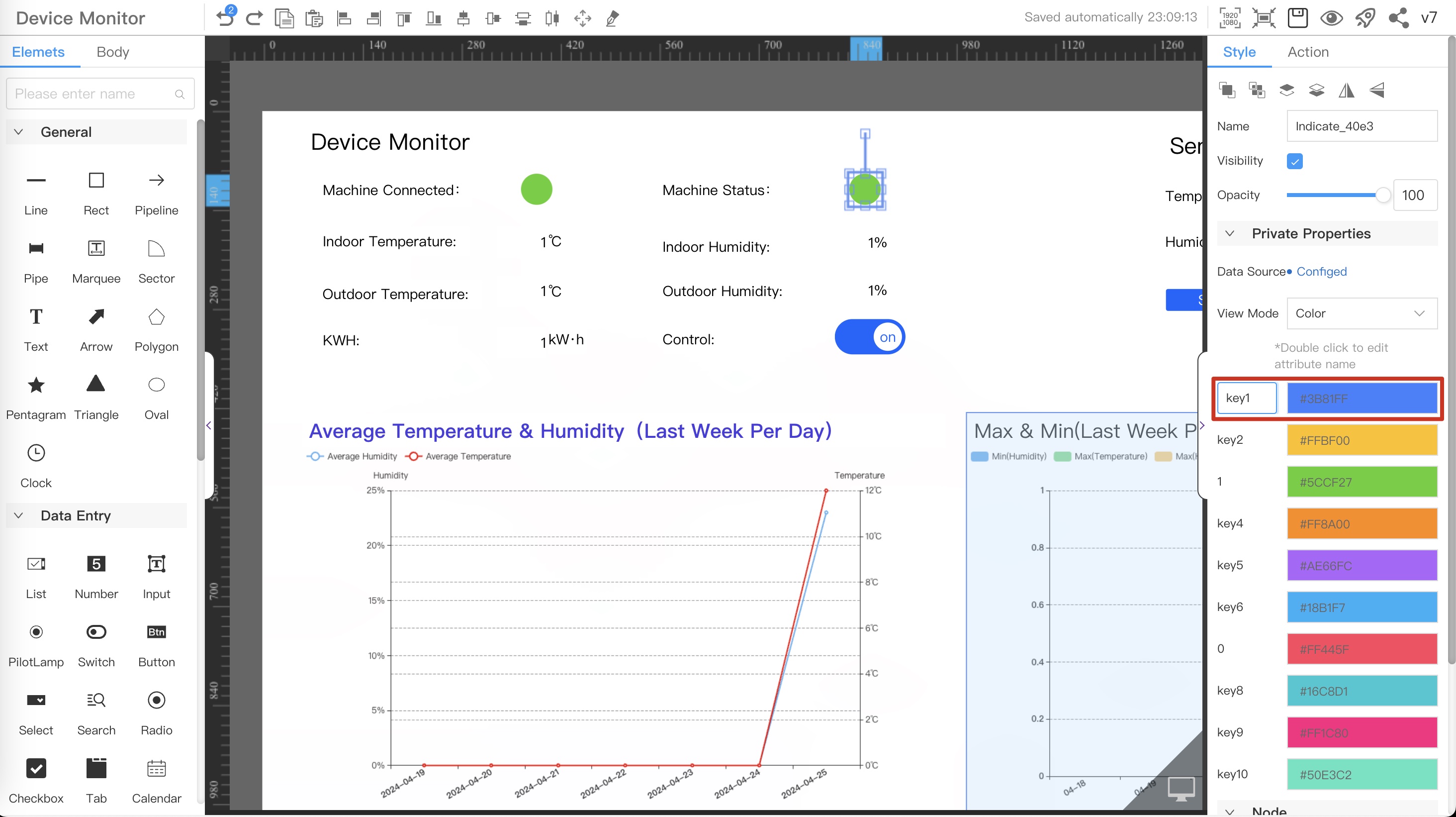
-
The data source configuration interface pops up, configure the device parameters to be monitored, refer to the sequence number in the figure below
- Select the
Interfacedata source - Select the
Systemtype data source - Select Data Source:
Real-time IX valuesdata source - Select IX:
Machine Status, view the meaning of the indicator, please refer to View ix
- Select the
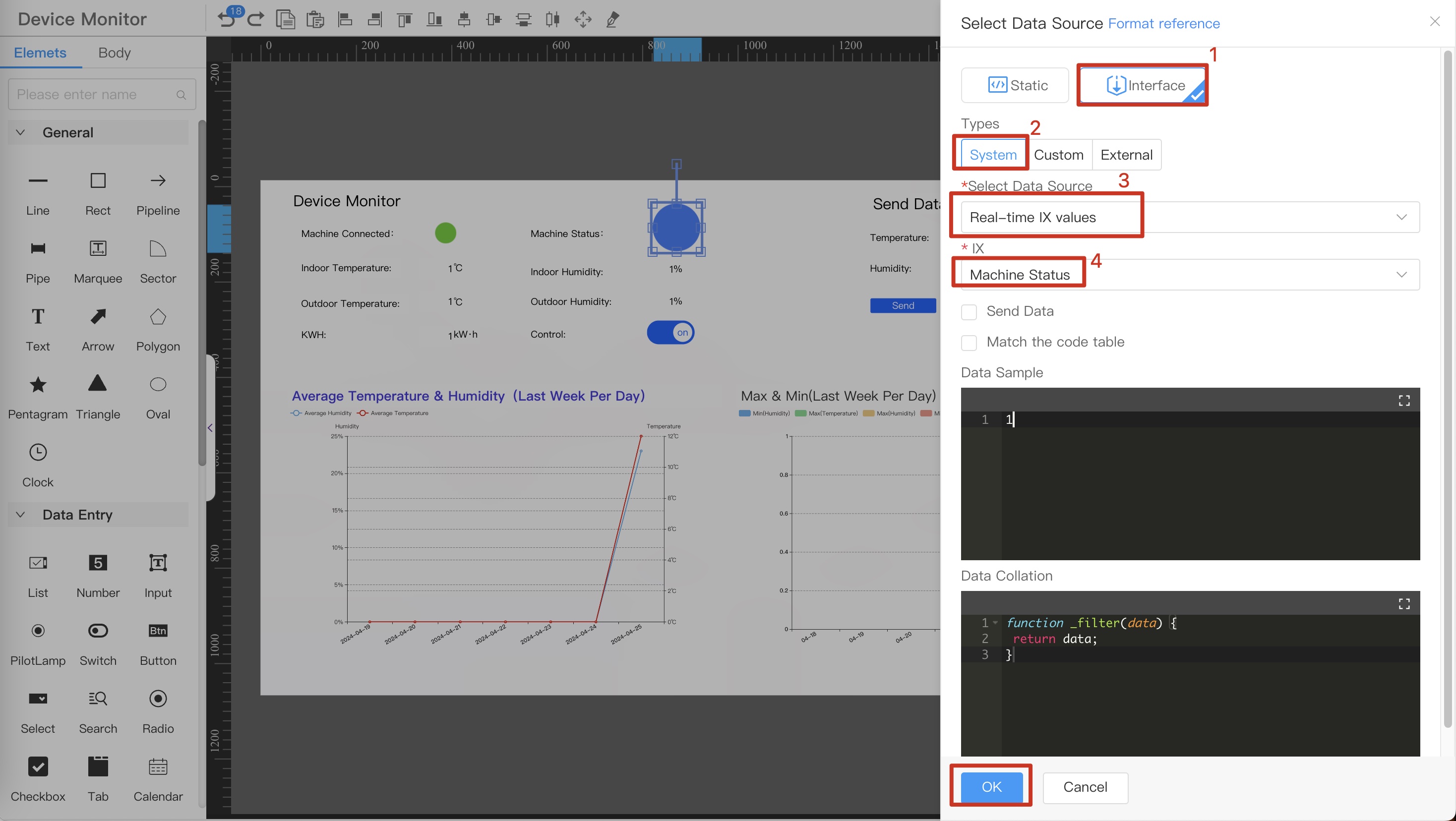
Display device temperature
-
From the component library on the left, select the
Textcomponent and drag it onto the canvas.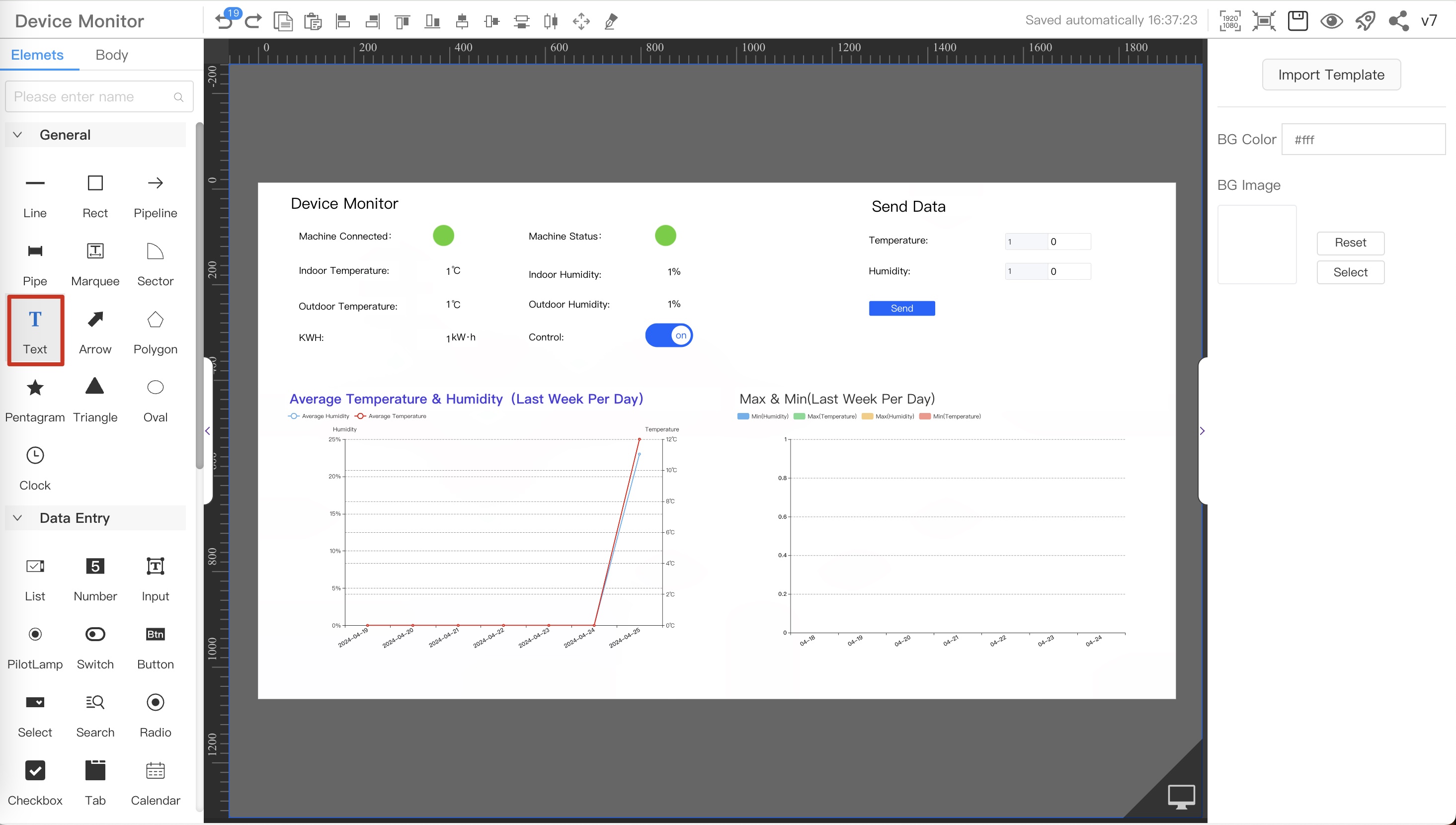
-
Select the dragged component, in the style
Data Sourceconfiguration item on the right, click the icon next to it to configure the data source.
-
The data source configuration interface pops up, configure the device parameters to be monitored, refer to the sequence number in the figure below
- Select the
Interfacedata source - Select the
Systemtype data source - Select Data Source:
Real-time IX valuesdata source - Select IX:
indoor temp, view the meaning of the indicator, please refer to View ix
- Select the
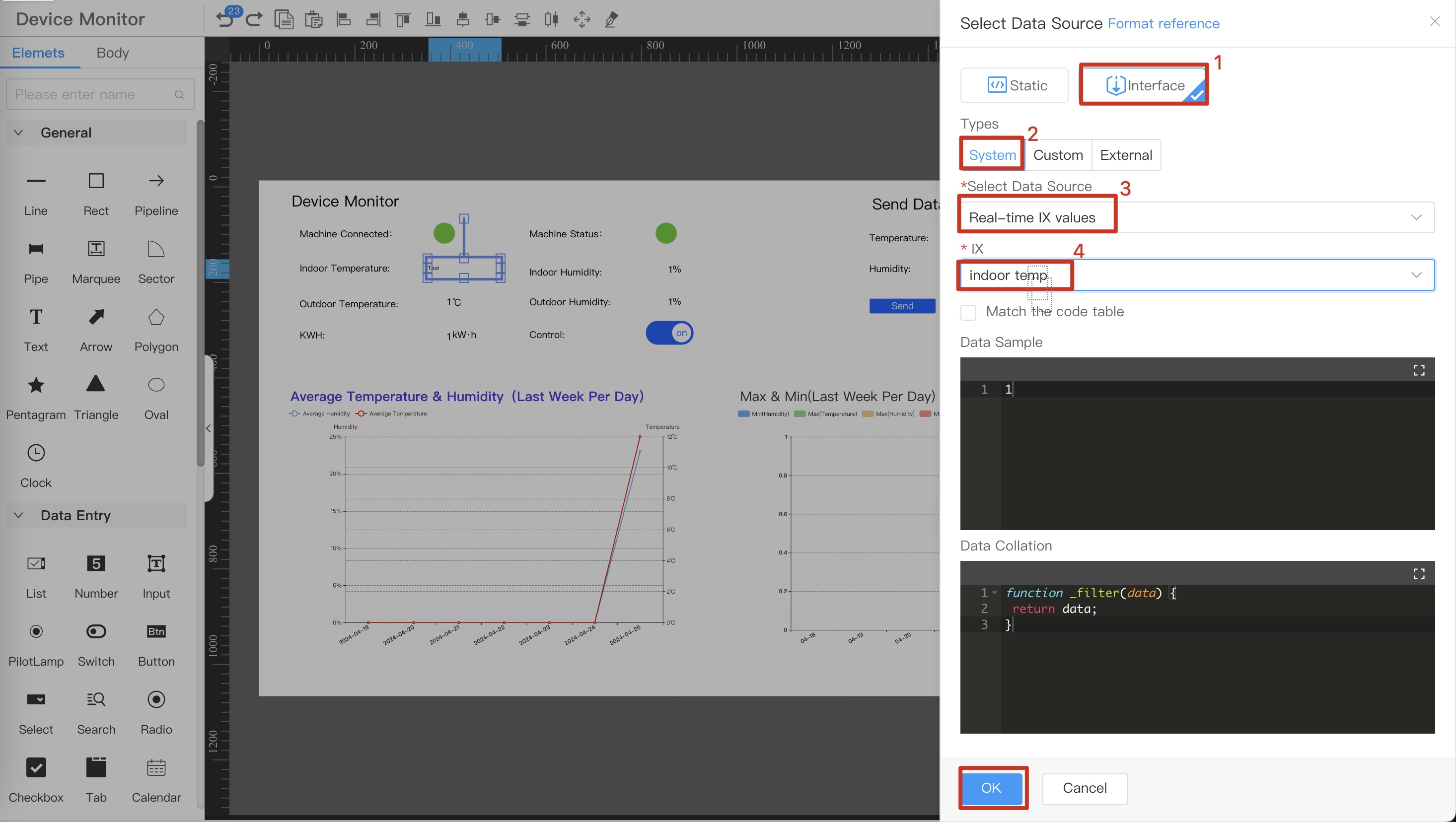
Display device temperature
Send device parameters
-
From the component library on the left, select the Number component and drag it onto the canvas.

-
Select the dragged component, in the style
Data Sourceconfiguration item on the right, click the icon next to it to configure the data source.
-
The data source configuration interface pops up, configure the device parameters to be monitored, refer to the sequence number in the figure below
- Select the
Interfacedata source - Select the
Systemtype data source - Select Data Source:
Real-time IX valuesdata source - Select IX:
Temperature Set, which indicators can be sent, please refer to View send ix - Select
Send Data - Select
Current Data⚠️NoteCurrent Value: indicates the current value of the component,Fixed Value: indicates a fixed value
- Select the
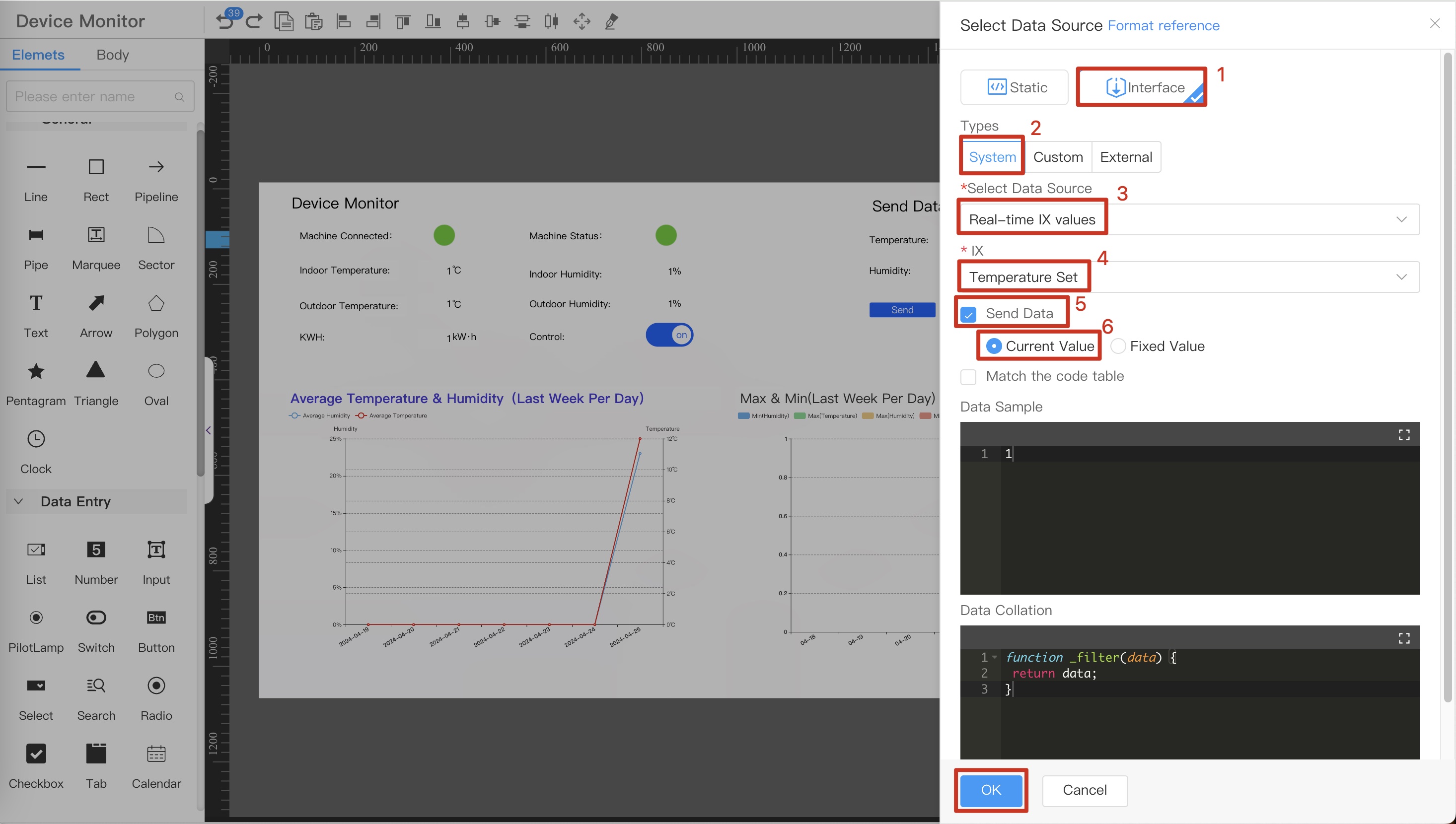
-
From the component library on the left, select the
Buttoncomponent and drag it onto the canvas.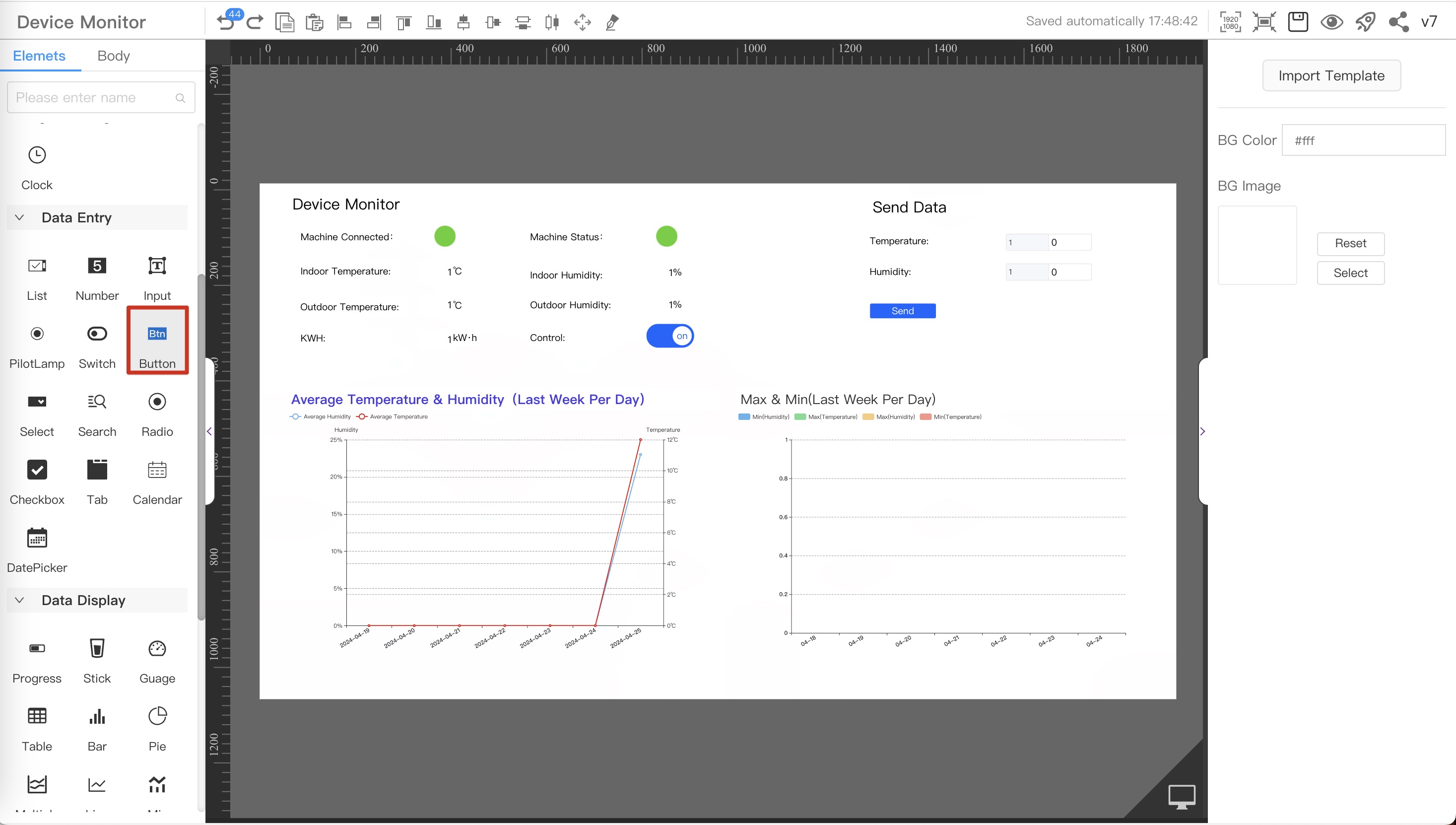
-
Select the
Buttoncomponent in the previous step, and configure the parameters in theActionon the right, referring to the sequence number in the figure below- Select
Action - Select the
ClickEvent - Select the
Send Dataaction - Select the
Numbercomponent name from the previous step. To view the component name, please refer to View component name
- Select
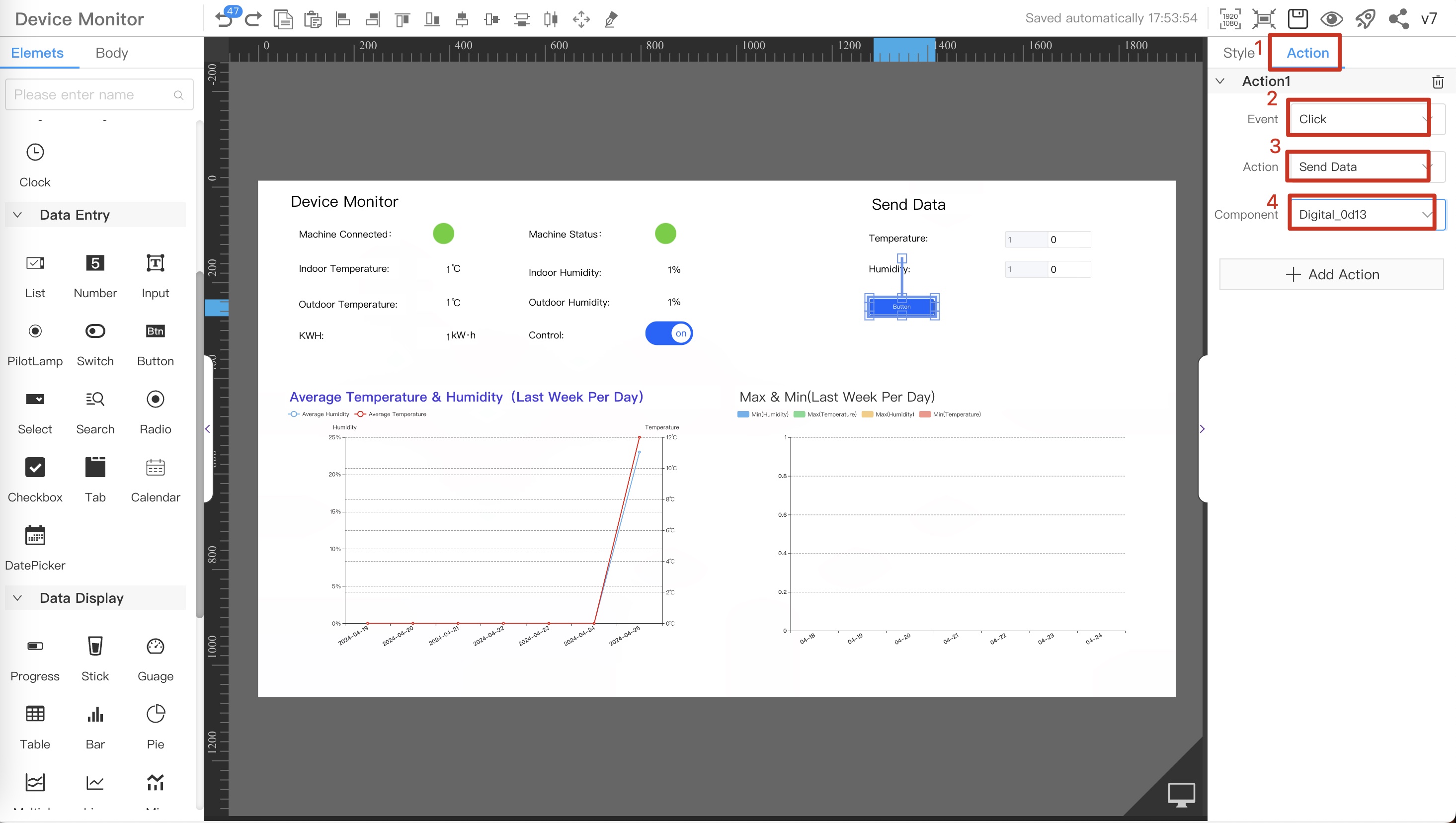
⚠️NoteIf you need to configure more ix parameters for send, please refer to the above steps for configuration. In the final effect presentation, the case configures two ix for send.
Display the average temperature and humidity for the past 7 days
Add a data source
- Switch to
Switch Mgmmode, clickDevelop->DataSourcein the left menu, open the data source page, switch to theDevice DataSourcedata source, click theAddbutton, and create a new data source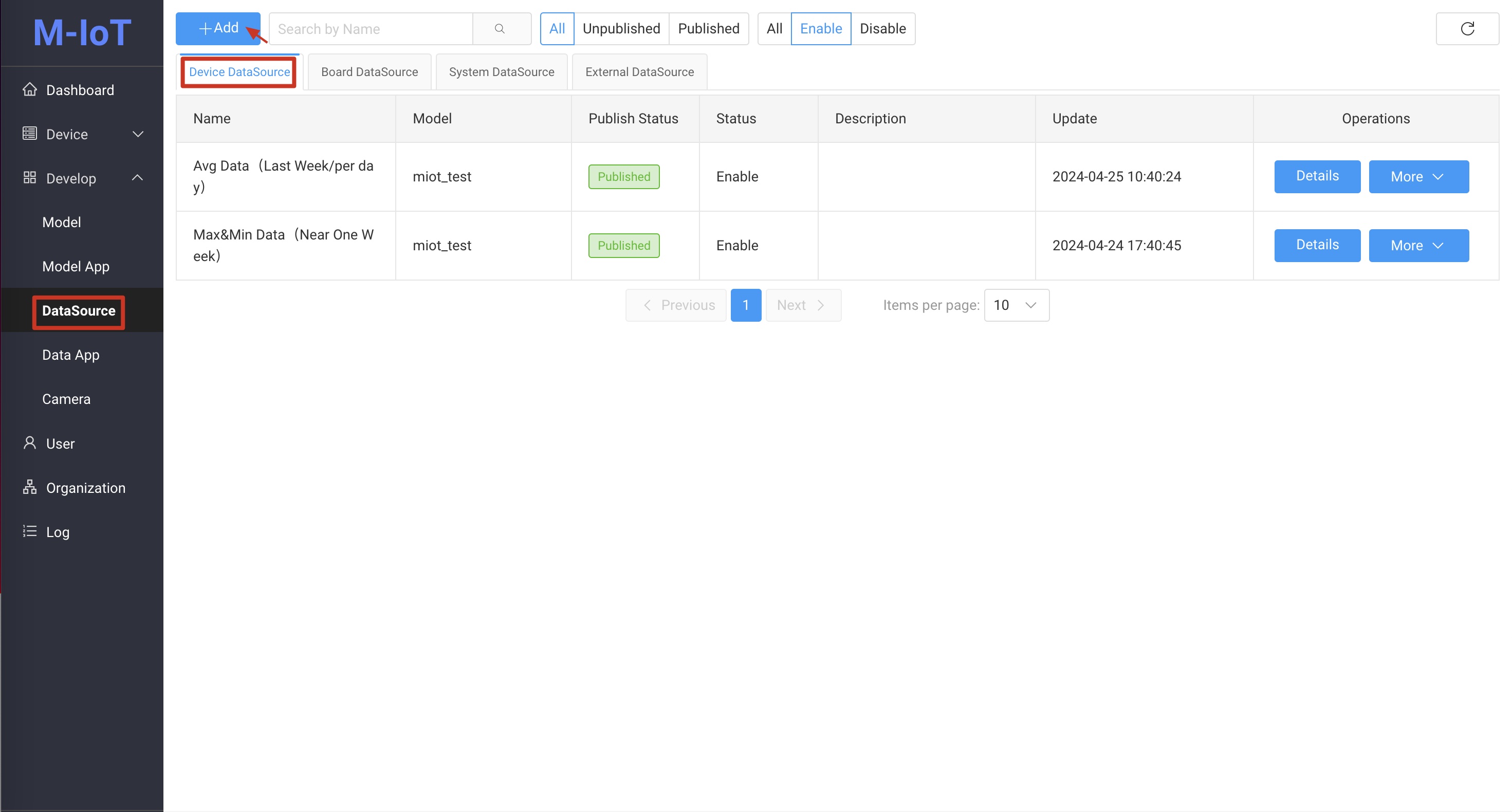
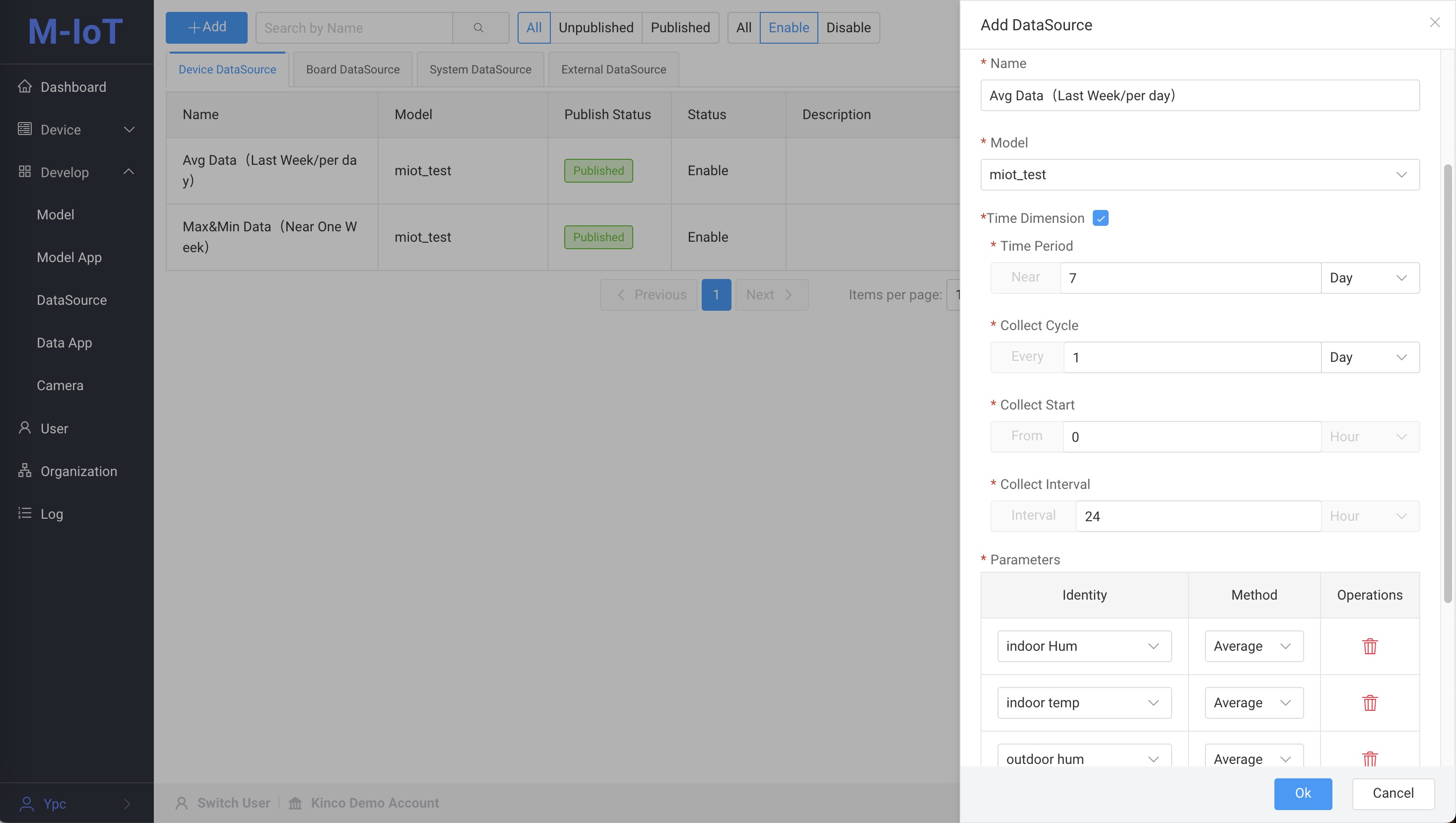
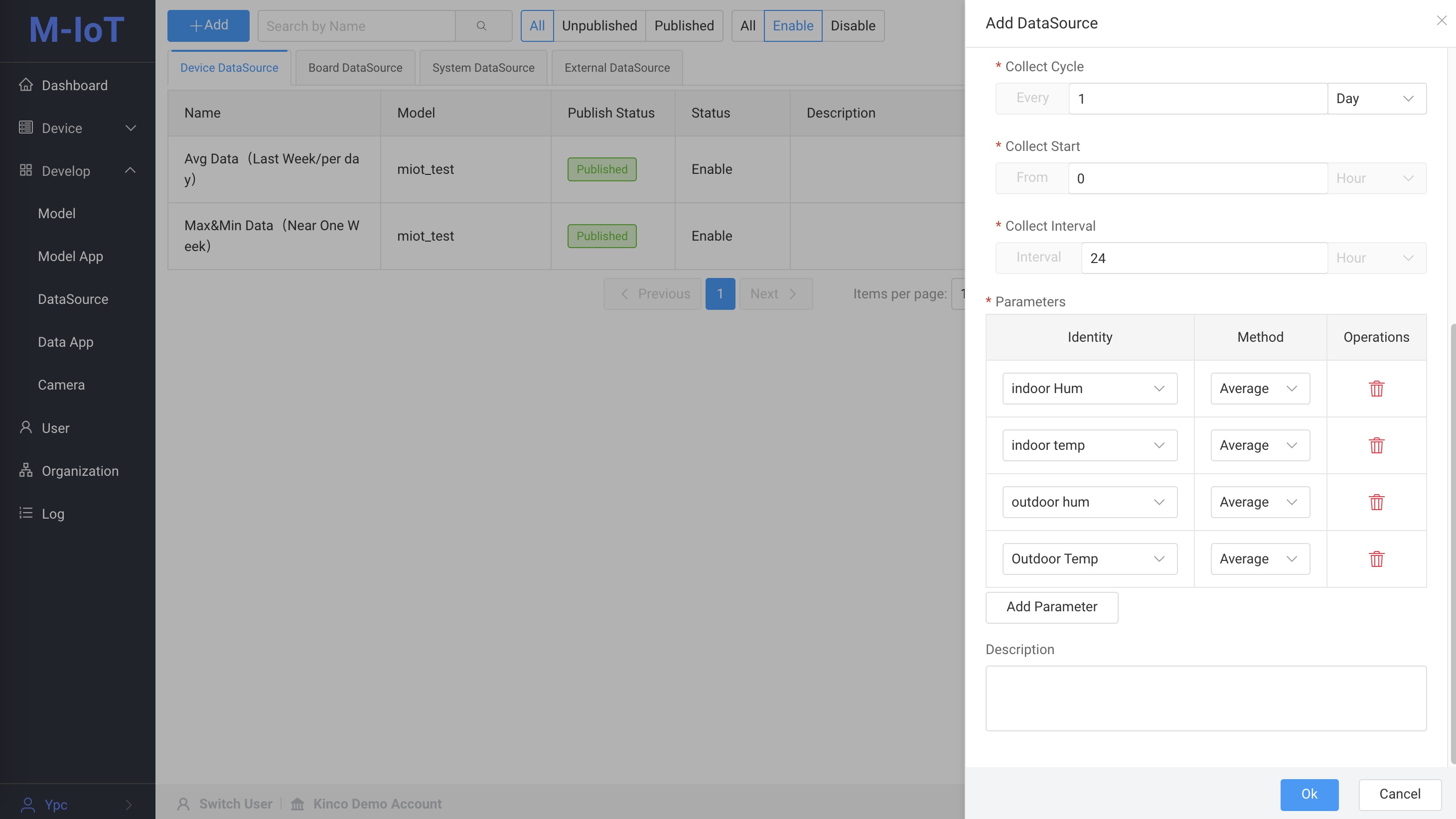
- Time dimension: Click the radio button after the time dimension to pop up the time dimension parameters
- Time period: Statistics for the past 7 days
- Collection cycle: once a day
- Collection start and collection interval: Statistics on the average temperature and humidity from 0:00 to 24:00 every day. Fill in according to the actual situation. For example, if the effective statistical time is from 8:00 am to 18:00 pm every day, fill in 8 and 10 respectively.
- Parameters: Click the Add Parameter button to add four parameters, namely:
- Identity is
indoor Hum, Method isAverage. - Identity is
indoor temp, Method isAverage. - Identity is
outdoor hum, Method isAverage. - Identity is
Outdoor Temp, Method isAverage.
- Identity is
After filling in the information, click the Ok button to save the data source.
- Select
Output TypeasObject Arrayand clickOK
⚠️NoteAccording to the returned sample, select the appropriate component, please refer to output type data sample
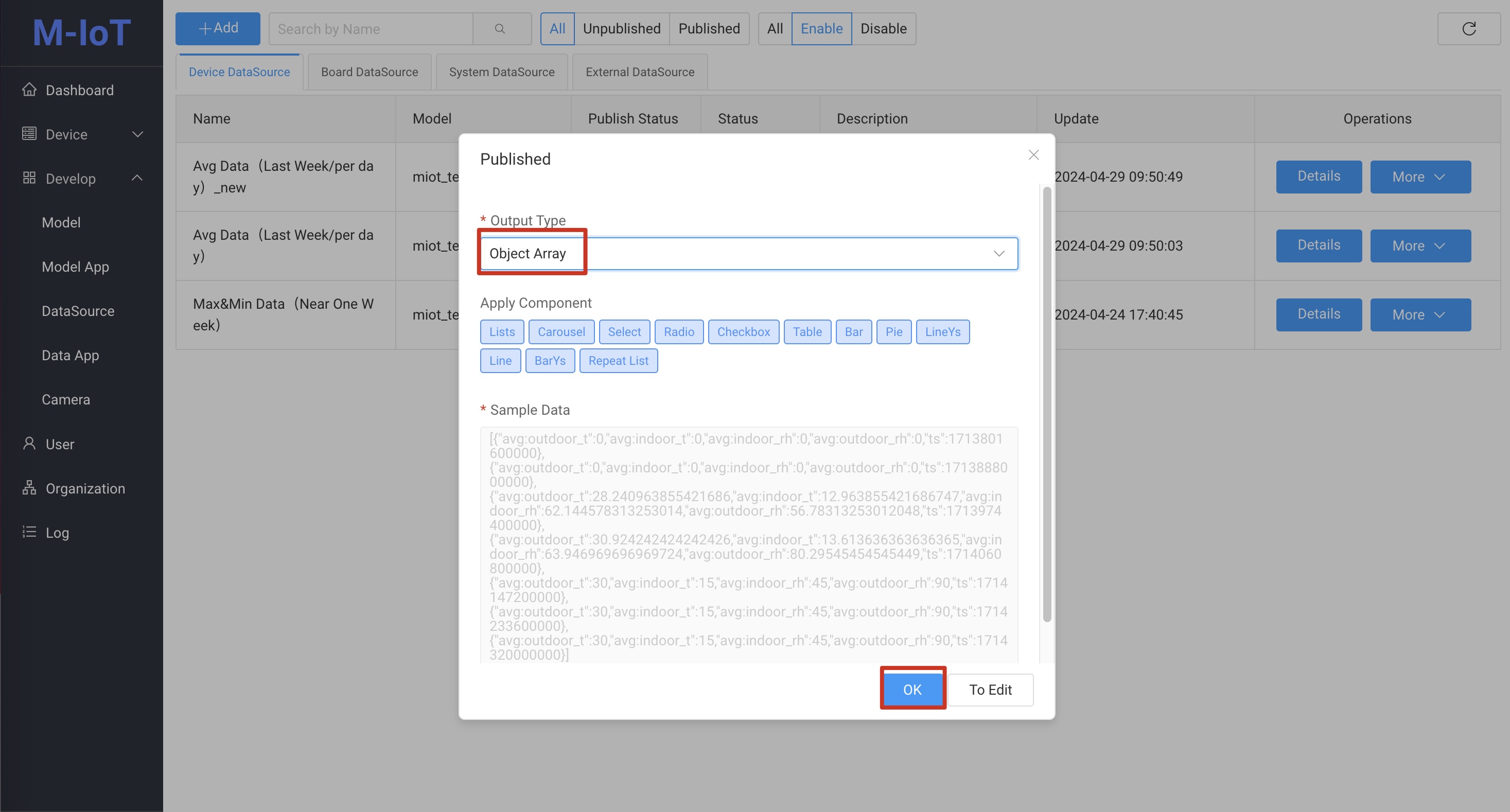
Visual page design
-
From the component library on the left, select the Multiple component and drag it onto the canvas.
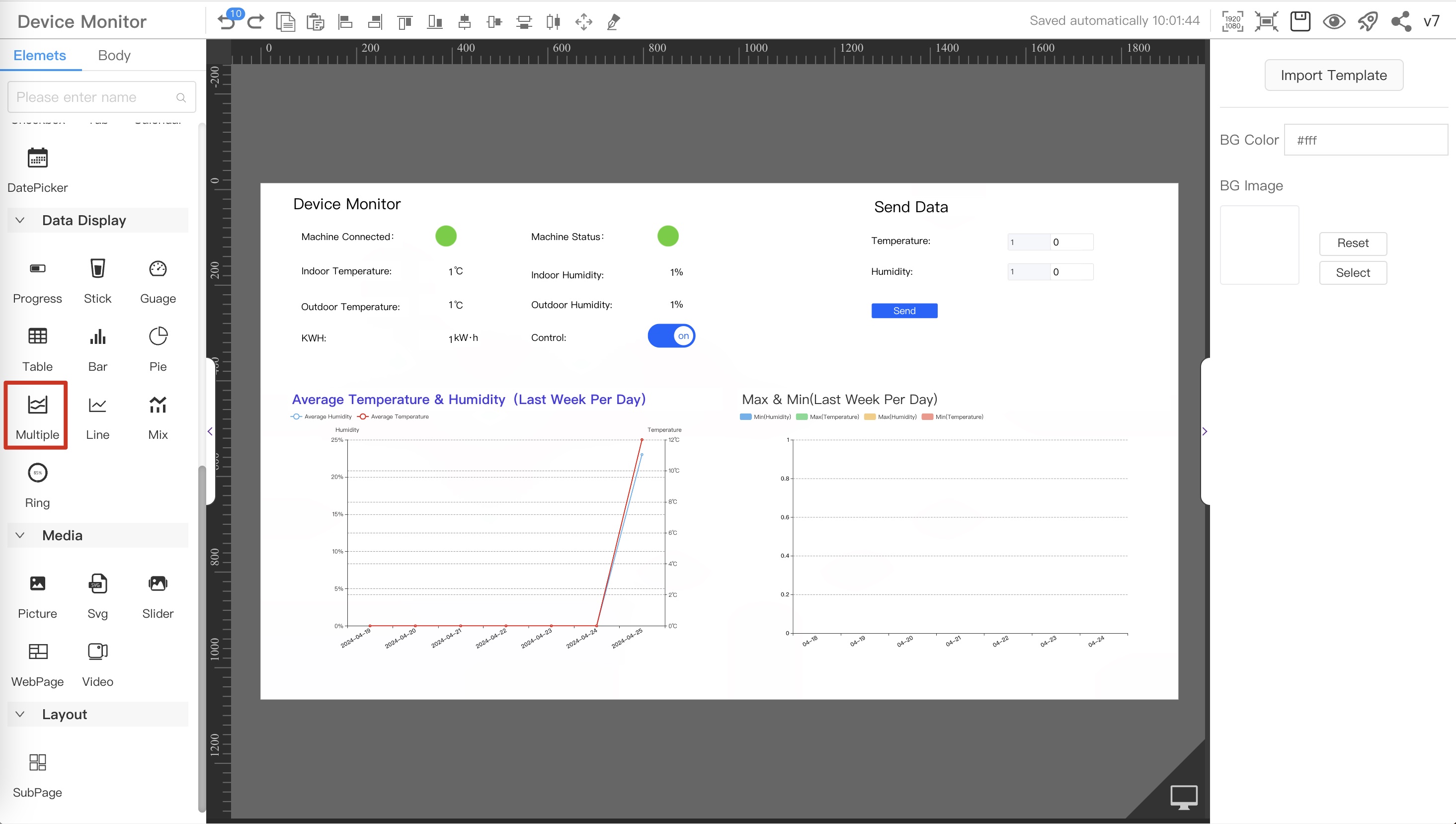
-
Select the dragged component, in the style
Data Sourceconfiguration item on the right, click theConfigbutton to configure the data source.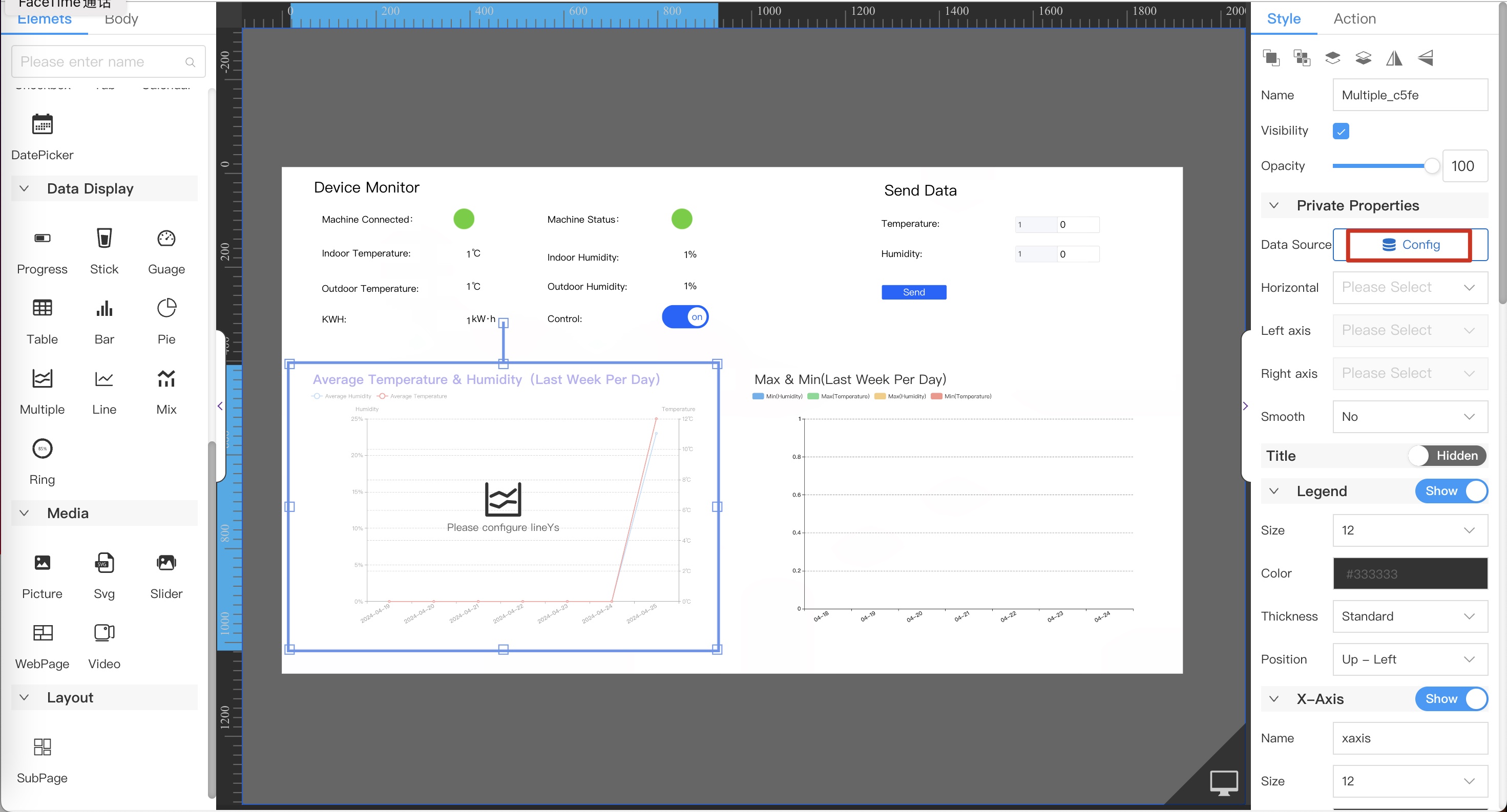
-
The data source configuration interface pops up, configure the device parameters to be monitored, refer to the sequence number in the figure below
- Select the
Interfacedata source - Select the
Customtype data source - Select the
Avg Data (Last Week/per day)_newdata source⚠️NoteSelect the data source you just created
- Select the
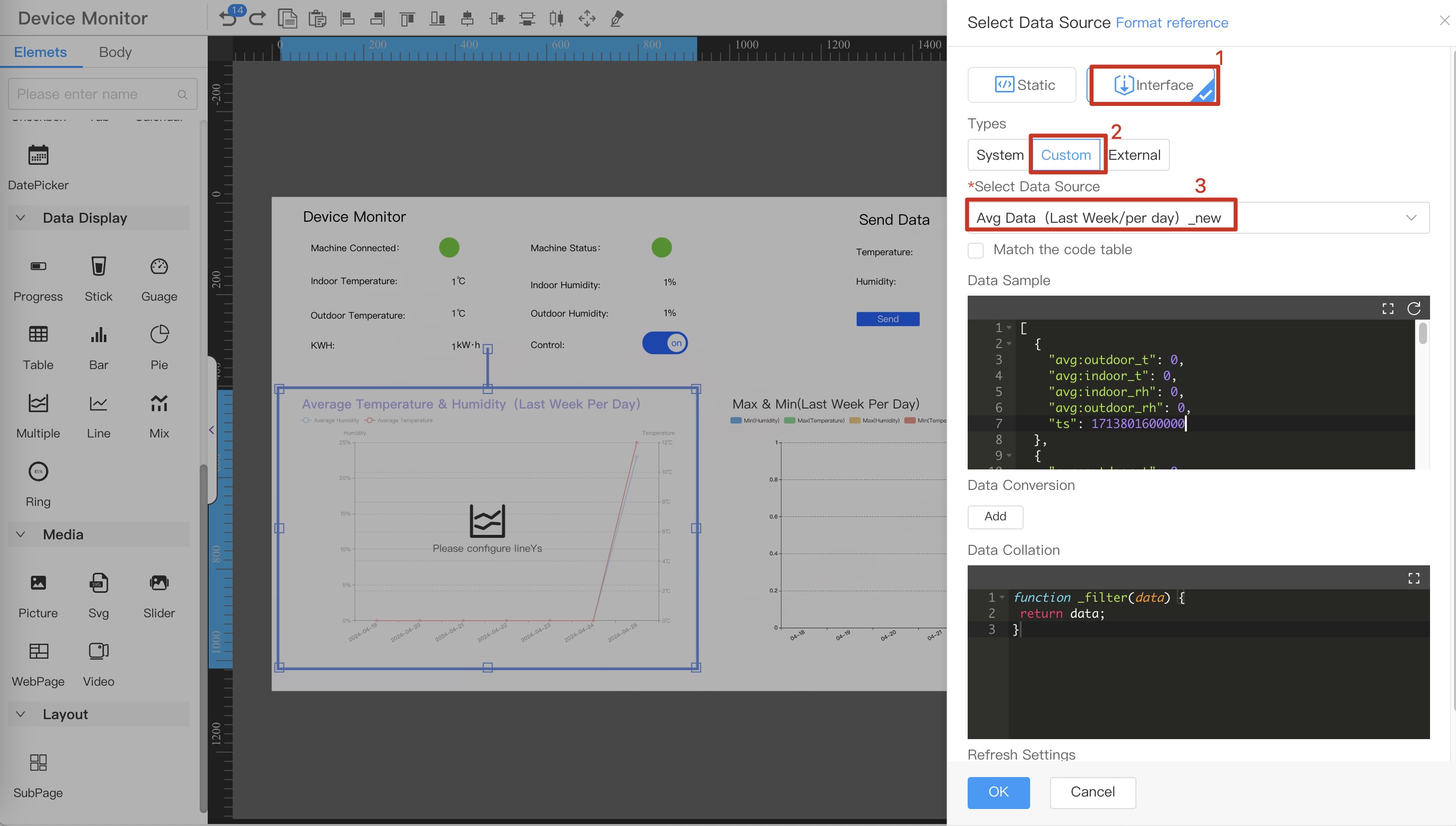
-
Format the data source time display format
- ⚠️Note
- Only fields with field name
tscan be formatted Standardis selected according to specific needs
- Only fields with field name
- ⚠️Note
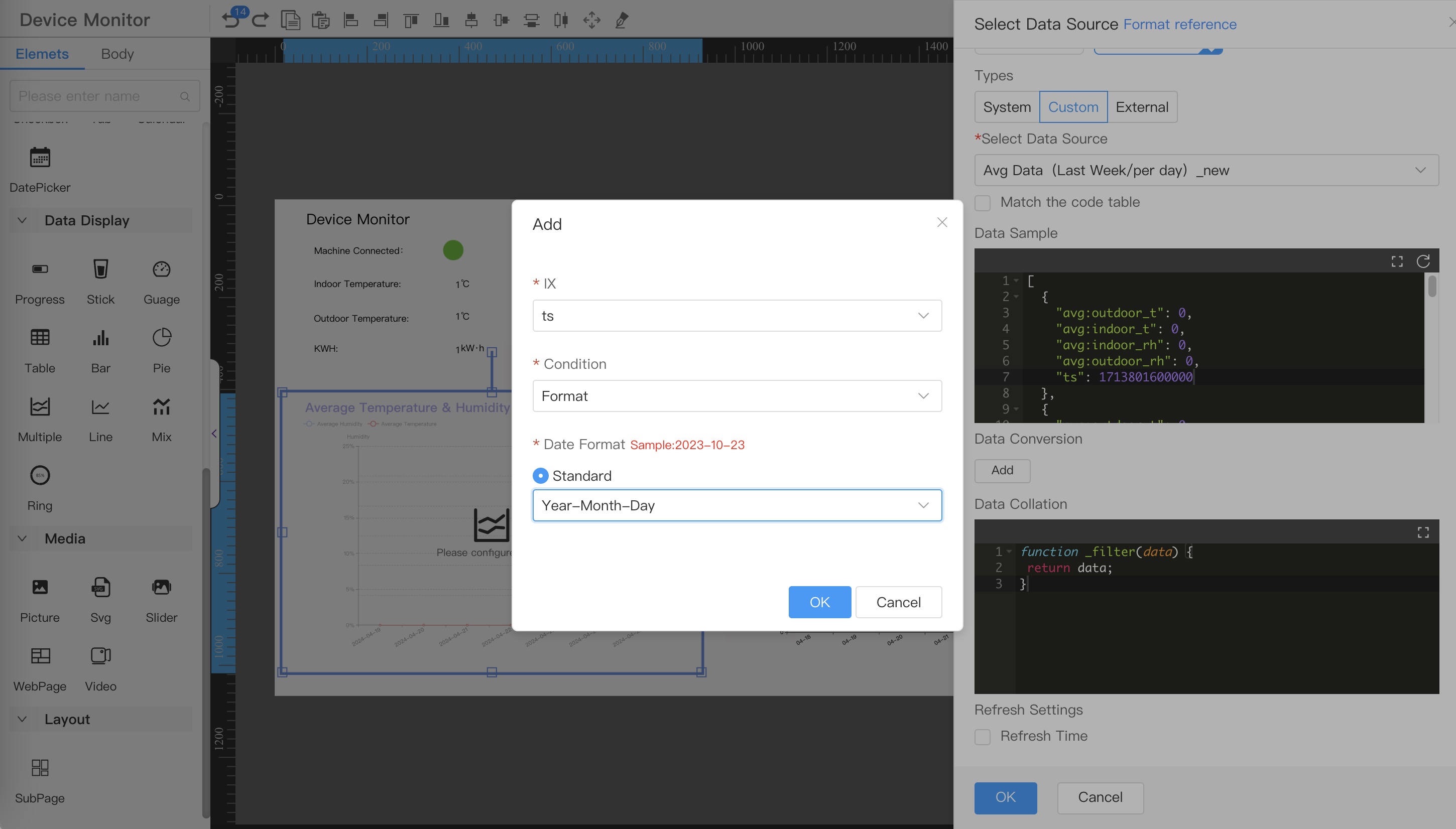
-
Select the dragged component and configure the
Private Propertiesparameters in theStyleon the right, refer to the serial number in the figure below- Select
ts - select
avg:indoor_rh - Select
avg:indoor_t
- Select

Display the highest and lowest temperature and humidity for the past 7 days
Add a data source
- Switch to
Switch Mgmmode, clickDevelop->DataSourcein the left menu, open the data source page, switch to theDevice DataSourcedata source, click theAddbutton, and create a new data source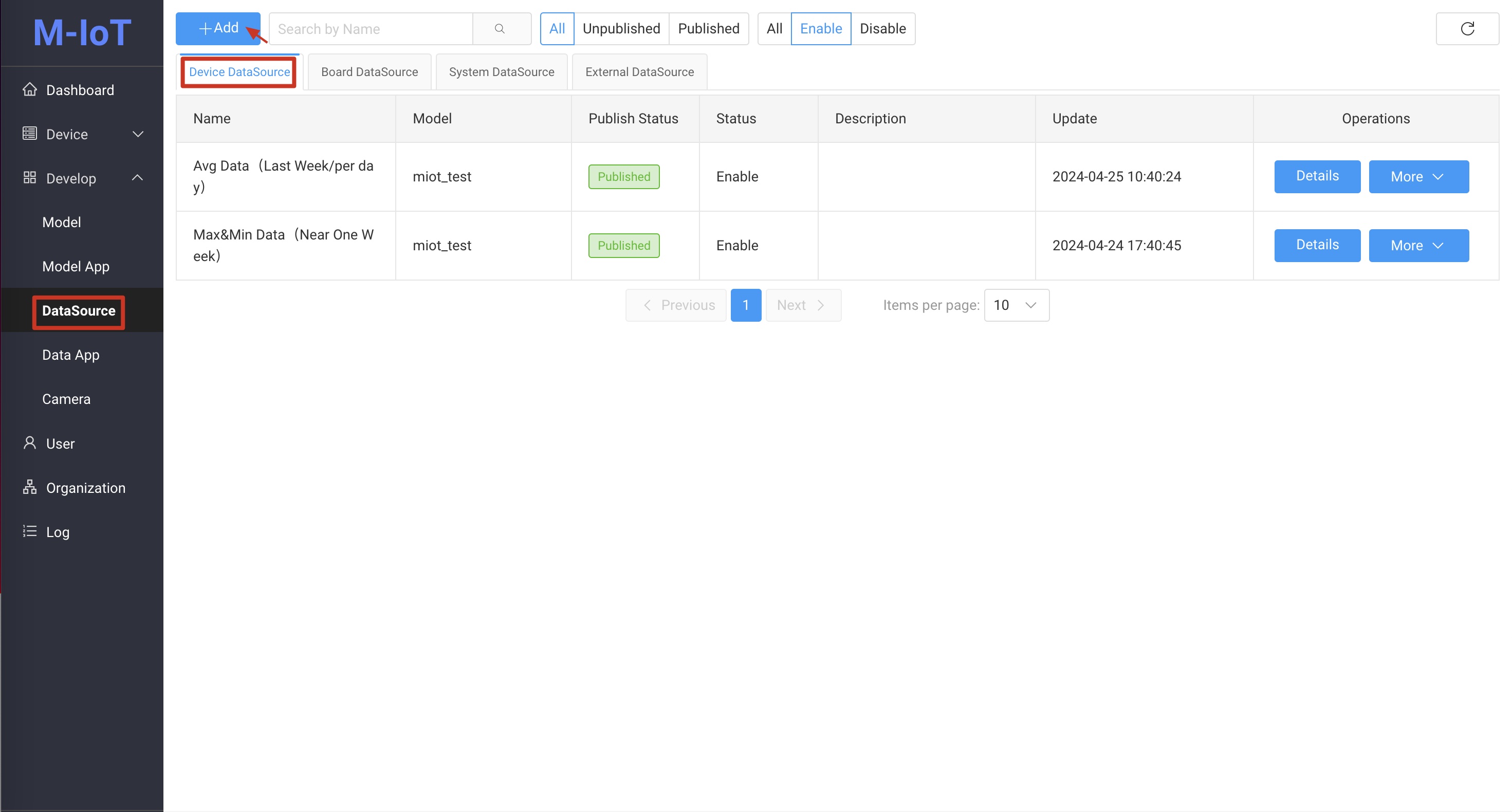

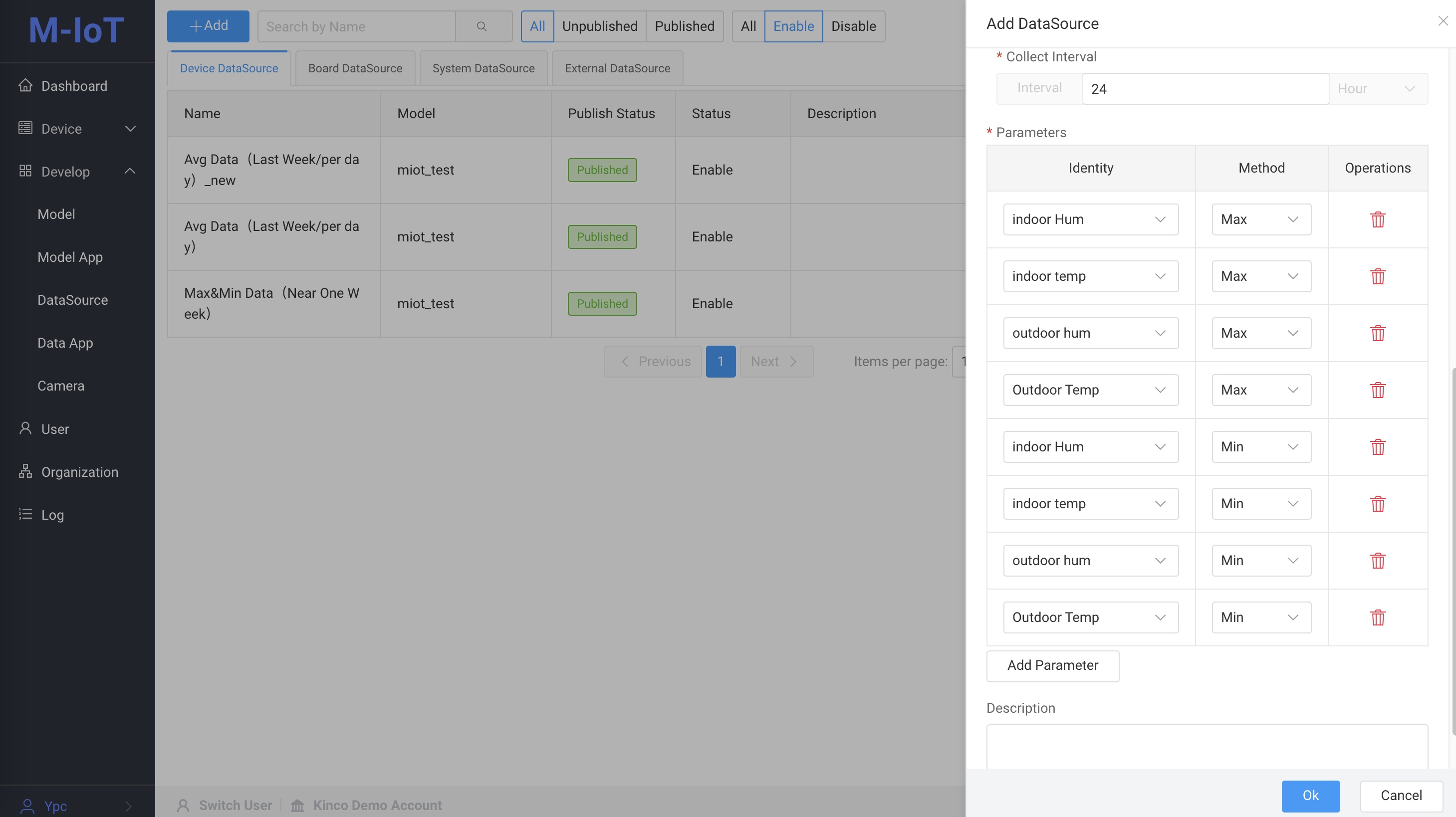
- Time dimension: Click the radio button after the time dimension to pop up the time dimension parameters
- Time period: Statistics for the past 7 days
- Collection cycle: once a day
- Collection start and collection interval: Statistics on the highest and lowest temperature and humidity from 0:00 to 24:00 every day. Fill in according to the actual situation. For example, if the effective statistical time is from 8:00 am to 18:00 pm every day, fill in 8 and 10 respectively.
- Parameters: Click the Add Parameter button to add eight parameters, namely:
- Identity is
indoor Hum, Method isMax. - Identity is
indoor temp, Method isMax. - Identity is
outdoor hum, Method isMax. - Identity is
Outdoor Temp, Method isMax. - Identity is
indoor Hum, Method isMin. - Identity is
indoor temp, Method isMin. - Identity is
outdoor hum, Method isMin. - Identity is
Outdoor Temp, Method isMin.
- Identity is
After filling in the information, click the Ok button to save the data source.
-
Select
Output TypeasObject Arrayand clickOK⚠️NoteAccording to the returned sample, select the appropriate component, please refer to output type data sample
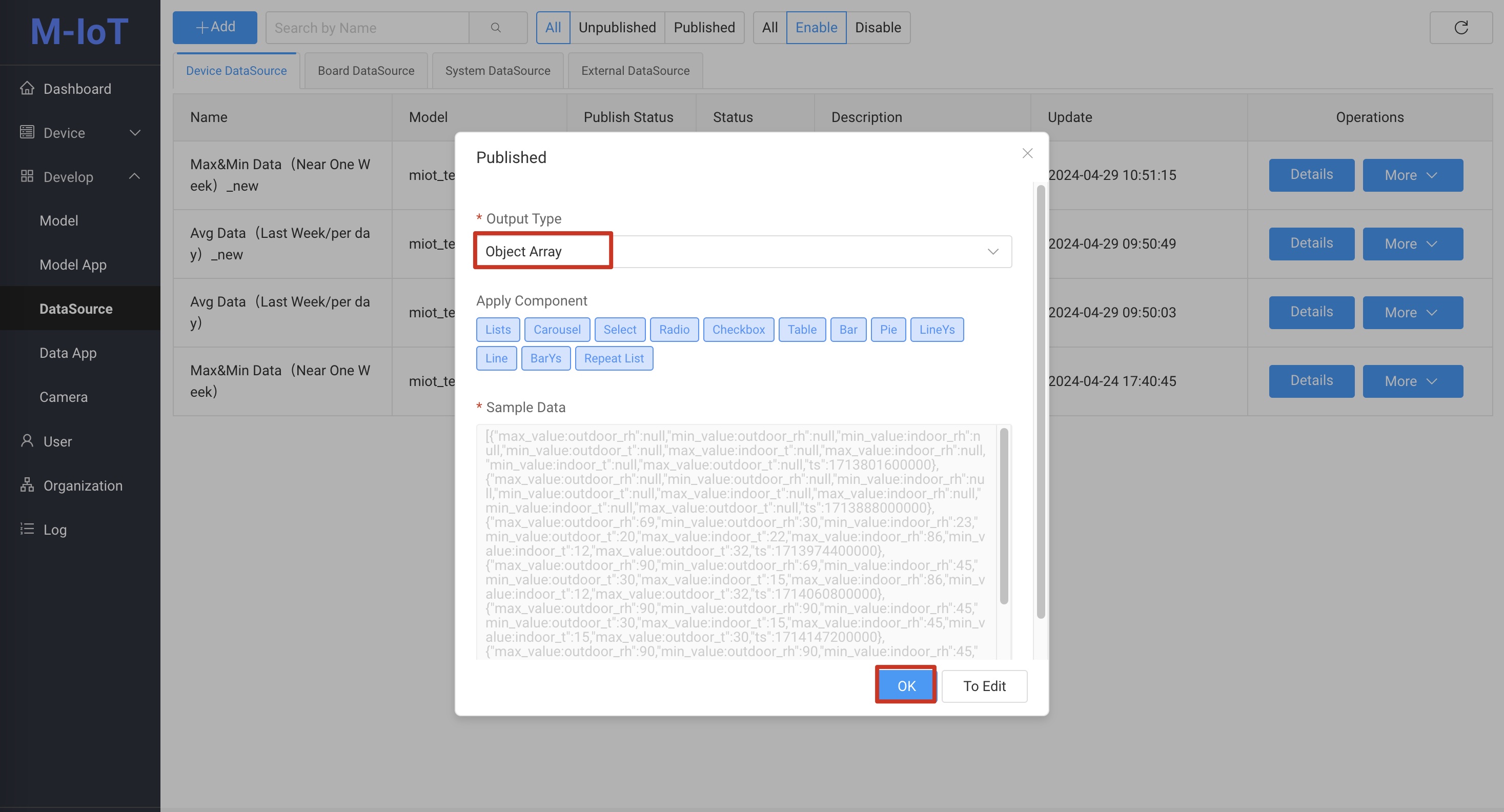
Visual page design
-
From the component library on the left, select the
Barcomponent and drag it onto the canvas.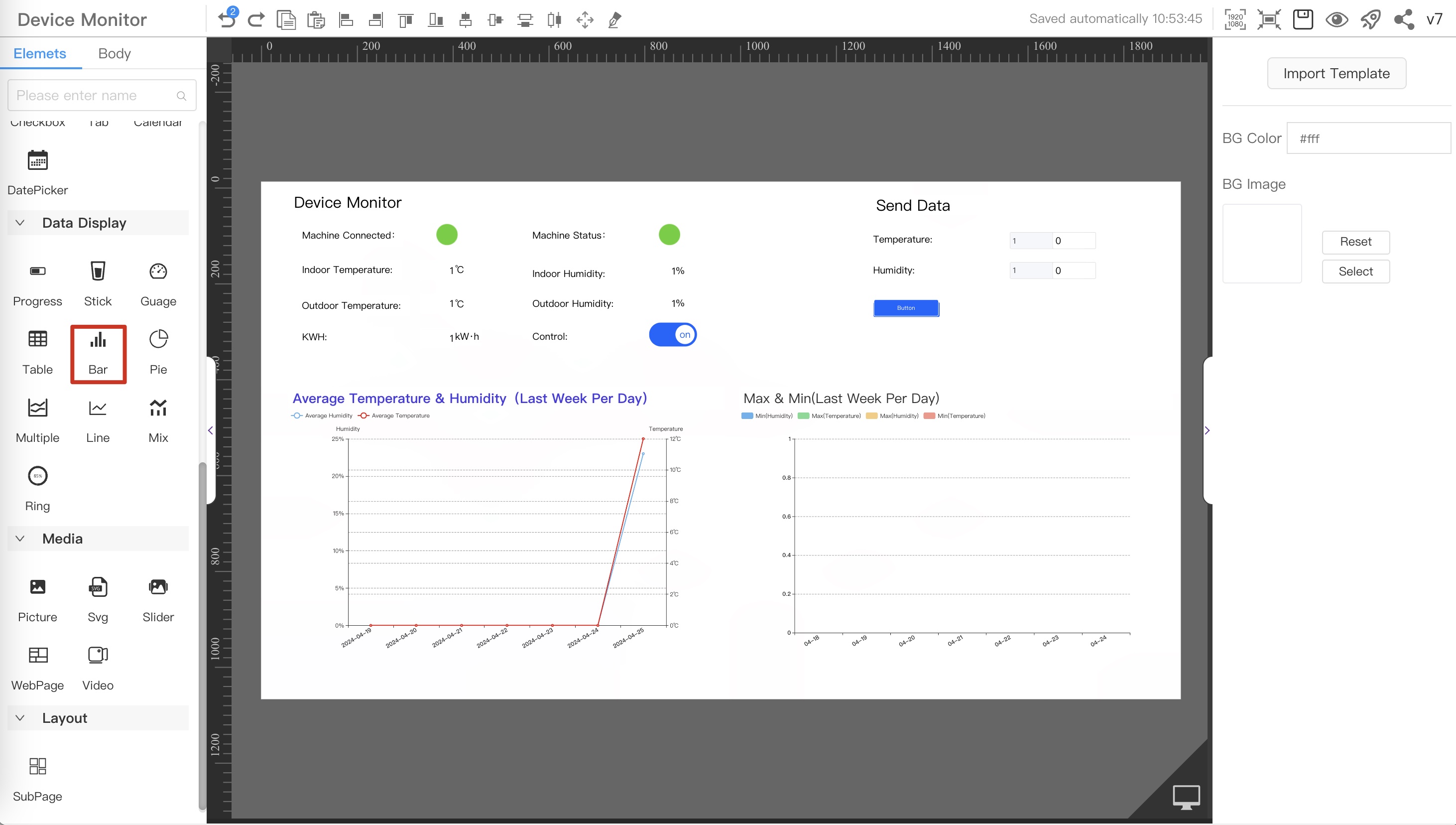
-
Select the dragged component, in the style
Data Sourceconfiguration item on the right, click theConfigbutton to configure the data source.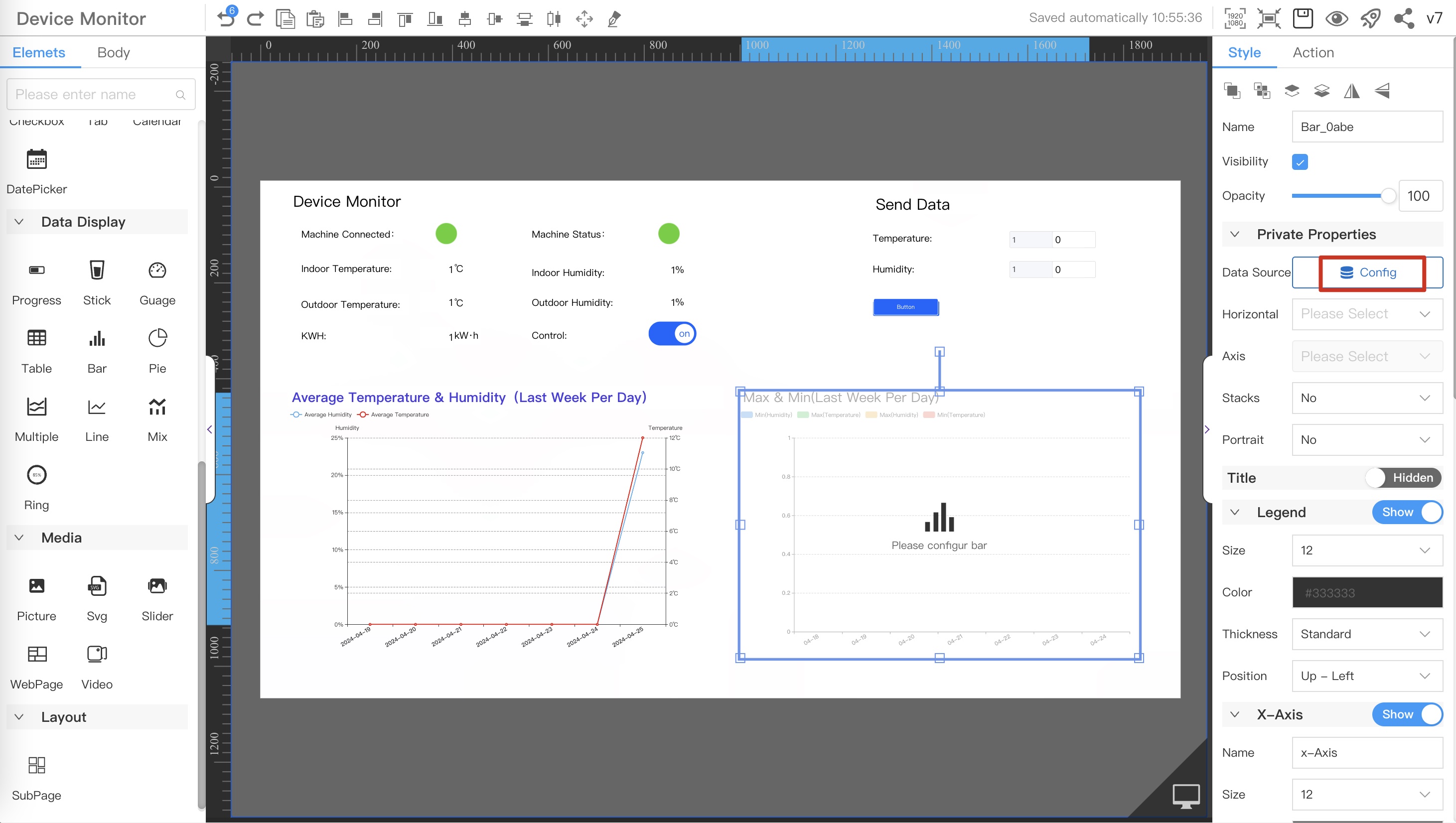
-
The data source configuration interface pops up, configure the device parameters to be monitored, refer to the sequence number in the figure below
-
Select the
Interfacedata source -
Select the
Customtype data source -
Select the
Max&Min Data (Near One Week)_newdata source⚠️NoteSelect the data source you just created

-
-
Format the data source time display format
-
⚠️Note
- Only fields with field name
tscan be formatted Standardis selected according to specific needs
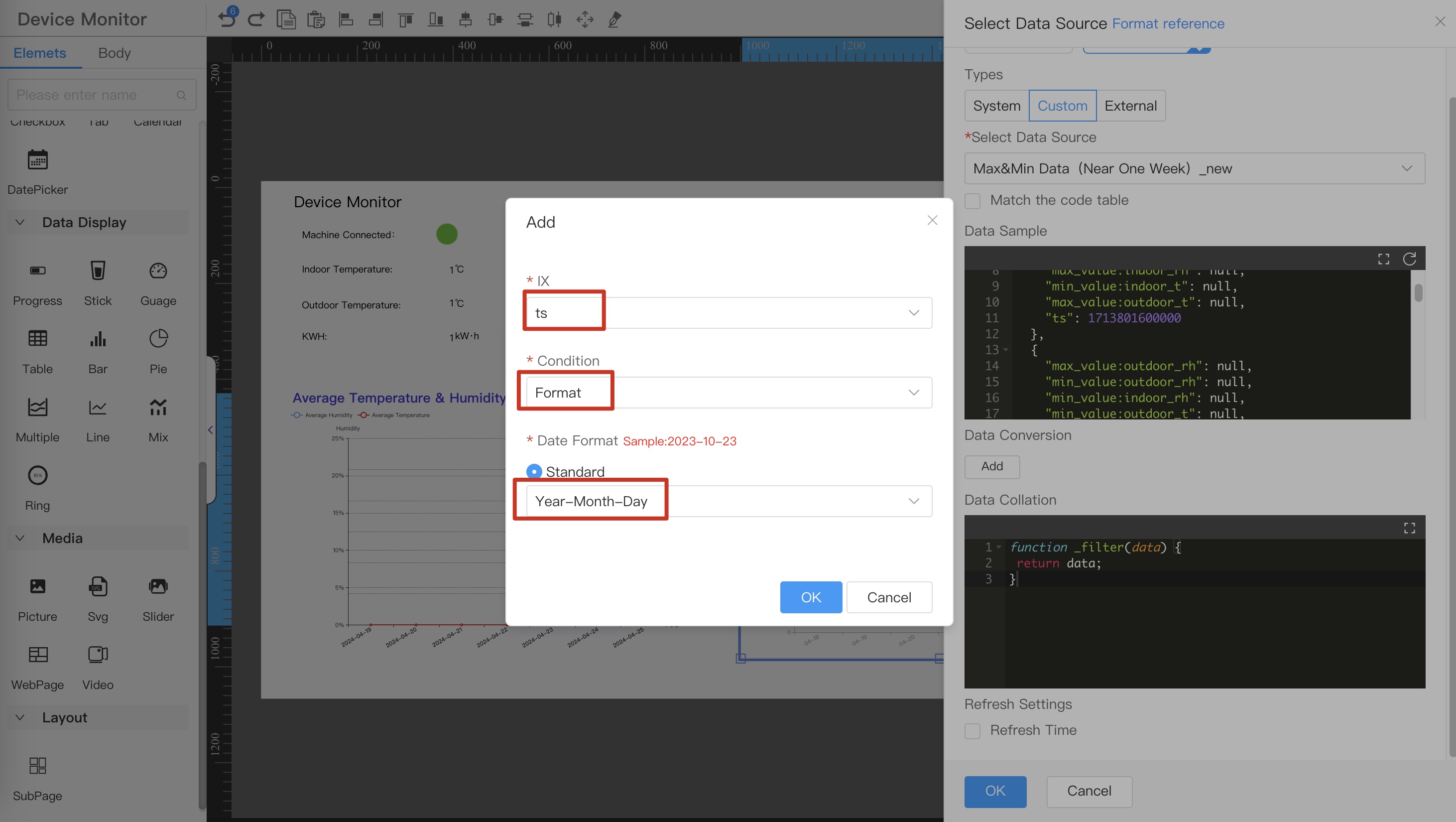
- Only fields with field name
-
-
Select the dragged component and configure the
Private Propertiesparameters in theStyleon the right, refer to the serial number in the figure below- Select
ts - Select
min_value:indoor_rh,max_value:indoor_t,max_value:indoor_rh,max_value:indoor_rh
- Select

⚠️Notes
This case configures
display device connection status,display device running status,display device temperature,send device parameters,display average temperature and humidity for the past 7 days, anddisplay the highest and lowest temperature and humidity for the past 7 days. The text content and style of each component are configured in the corresponding configuration items according to actual needs.
Final rendering effect

Before parameters are sent:
WEB

HMI

After the parameters are sent:
WEB
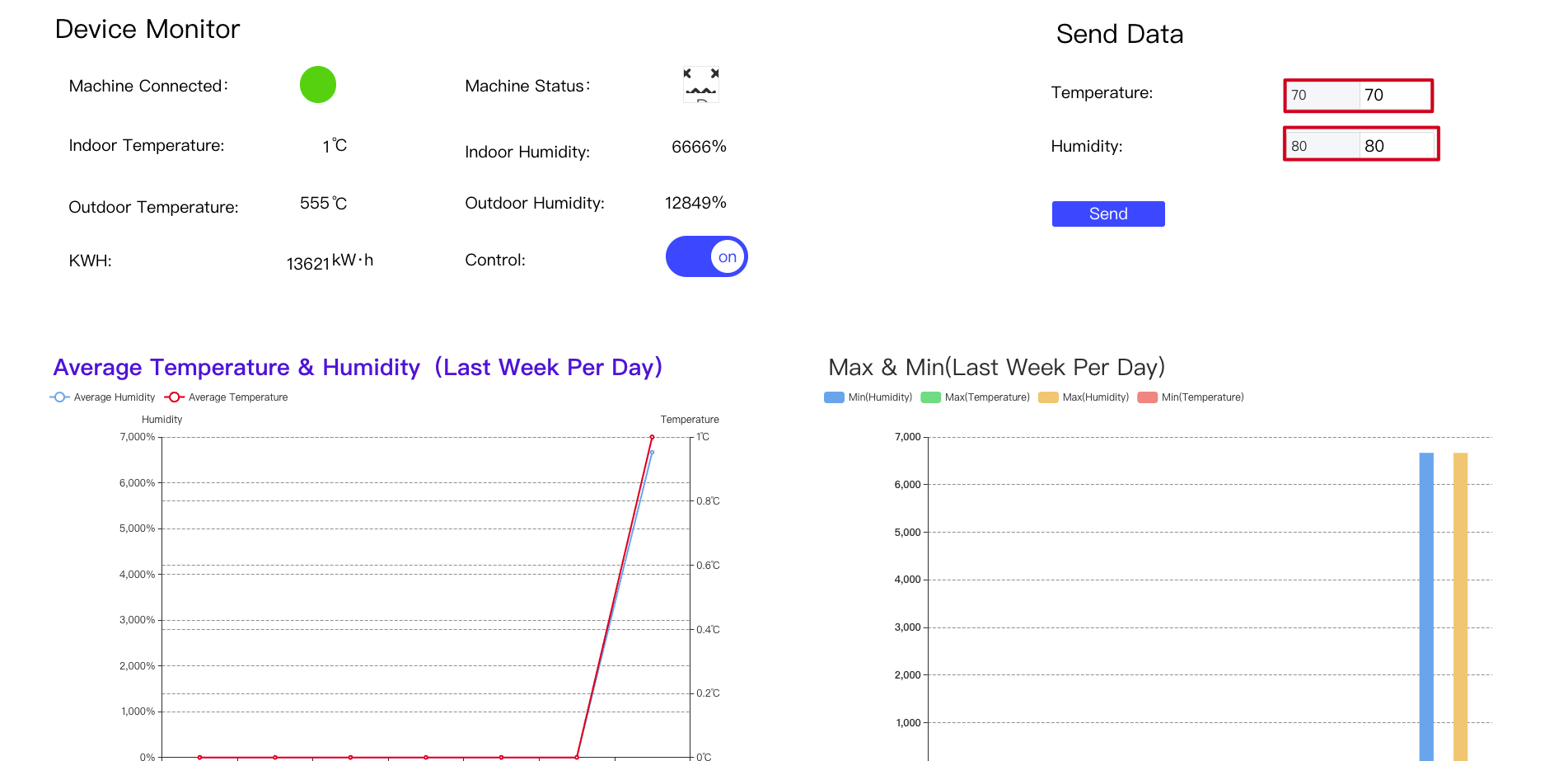
HMI
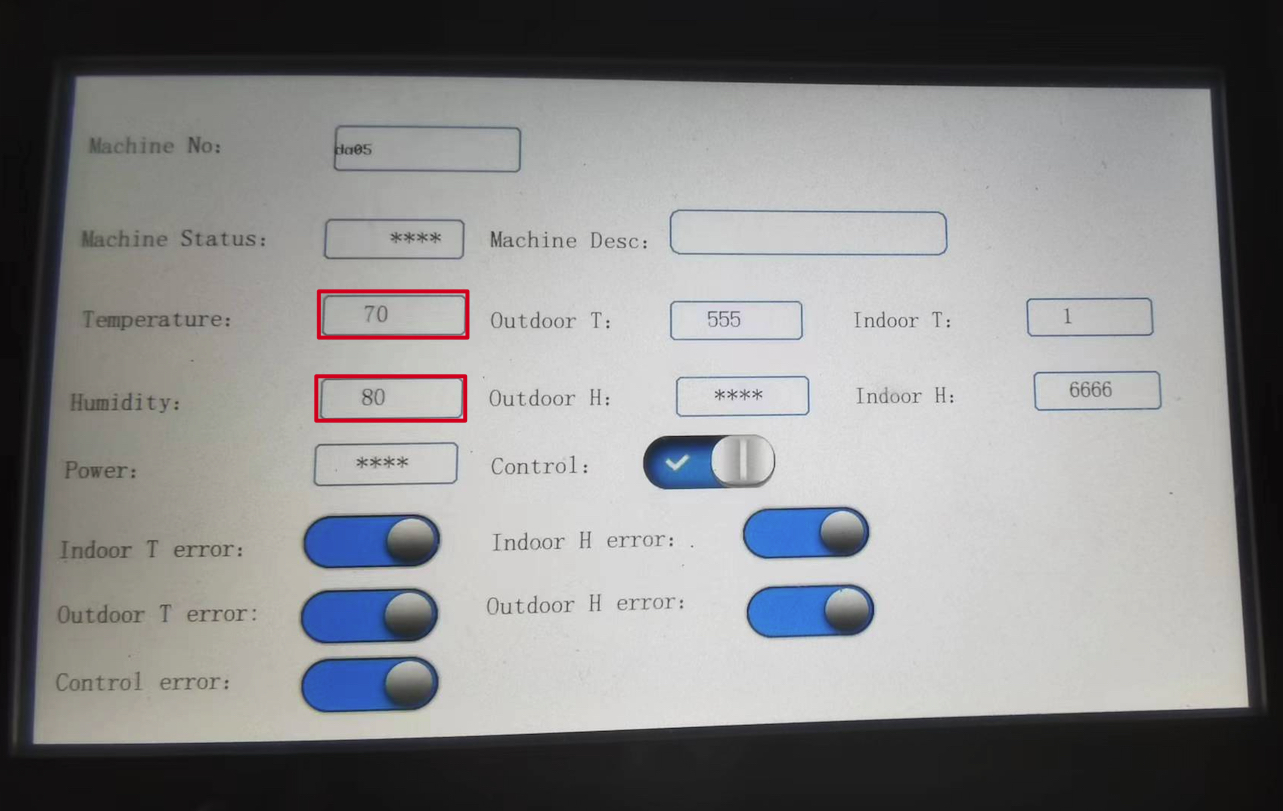
View component name
Select the component and view the Name property in the Style Tab on the right

View send ix
The ix that can be sent must fit three conditions:
- IX is for
Environment Parameters - IX
Display Typeisnumber - IX
R/WisR/W
View ix
- Enter the
Modelmenu and clickConfig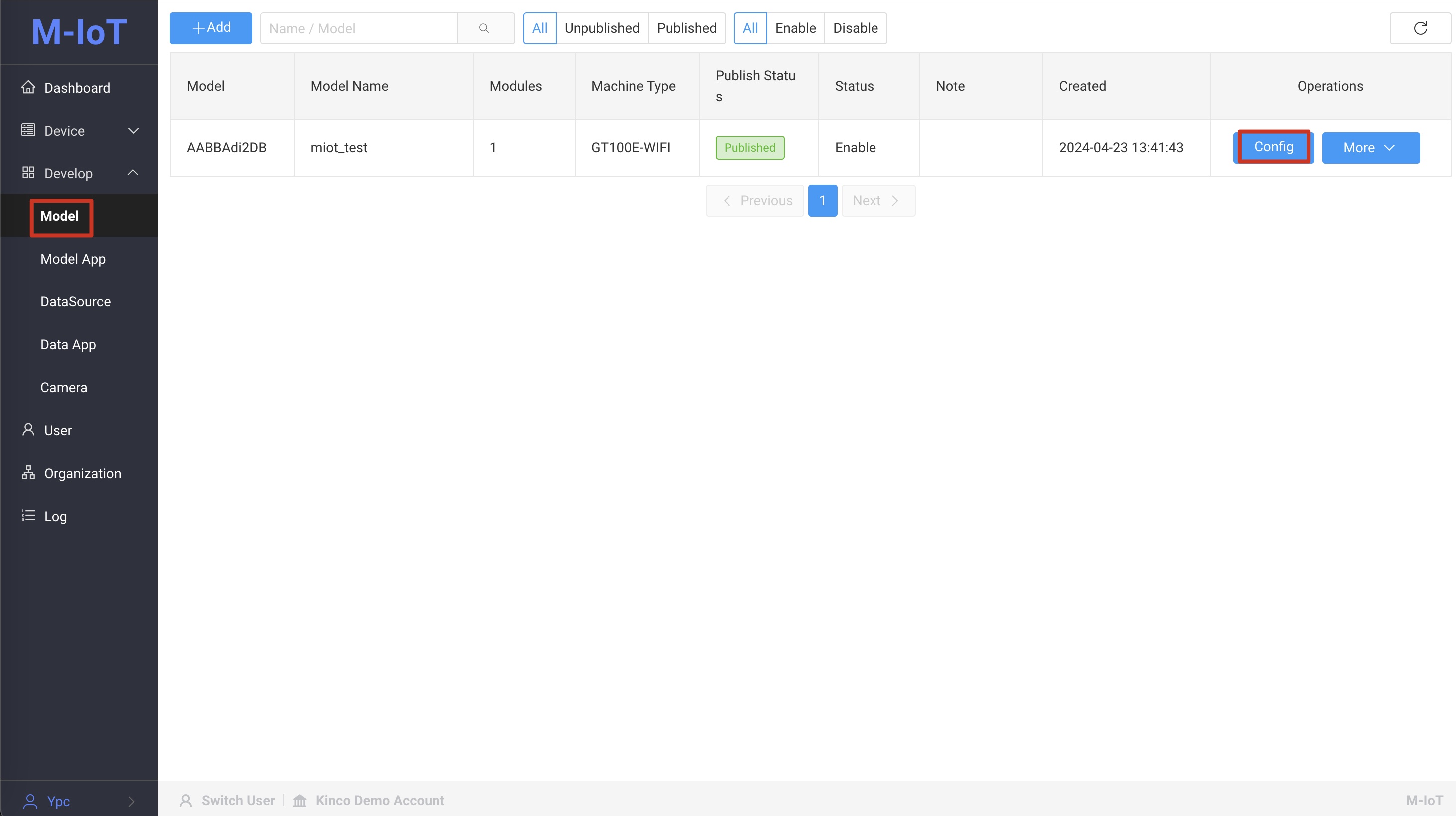
- Select the
Modulestab to view the IX data
Output type data example
Single Value
1000
Object Array
[
{
"id": "1001",
"name": "name1"
},
{
"id": "1002",
"name": "name2"
}
]
Single Value Array
[1, 2, 3]
Object
{
"id": "1001",
"name": "name1"
}