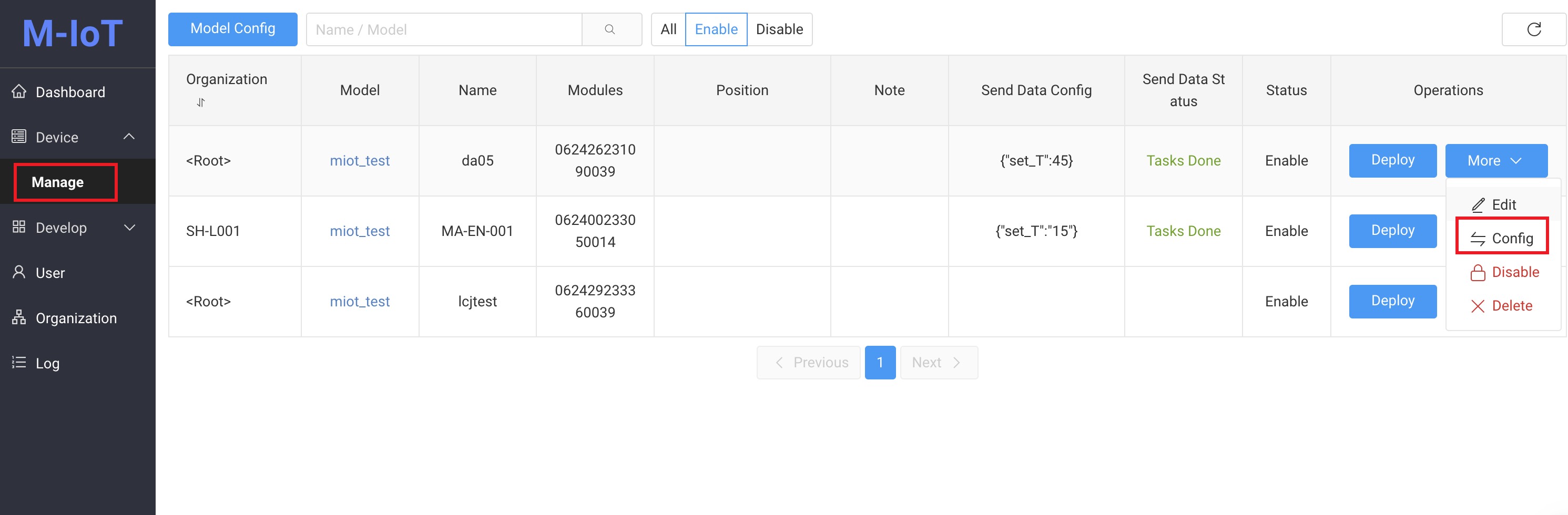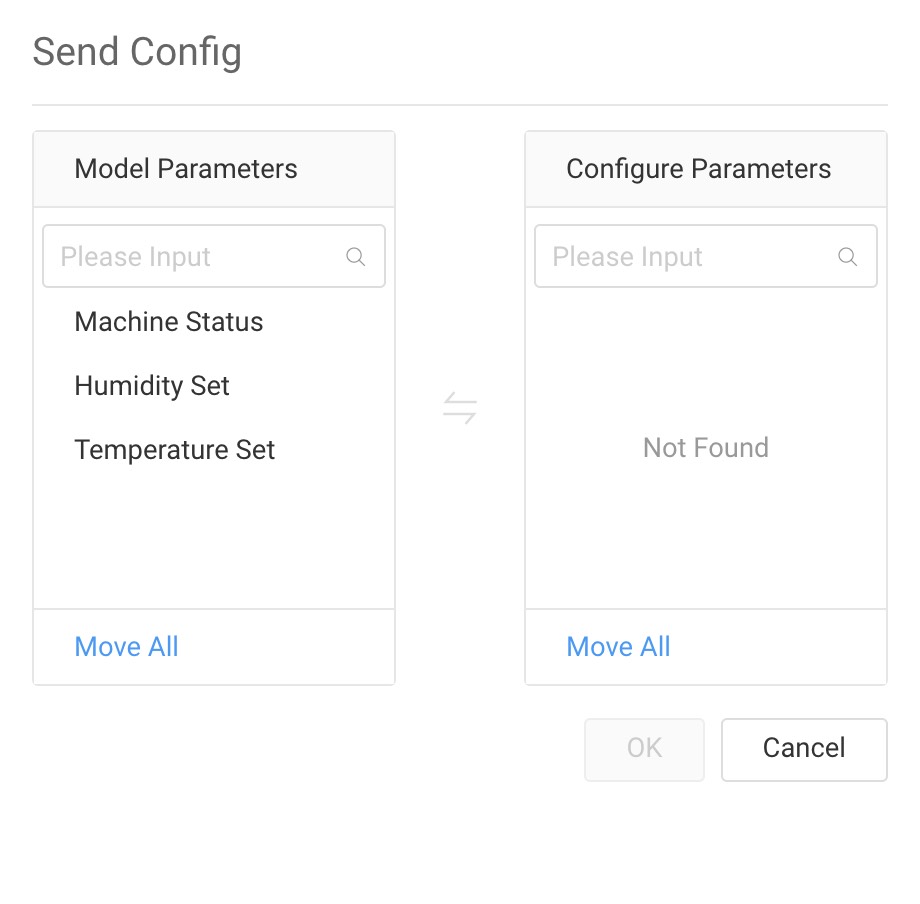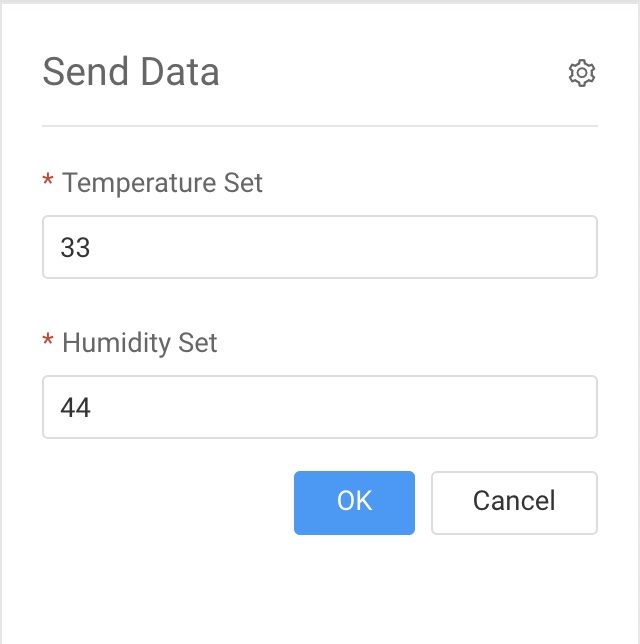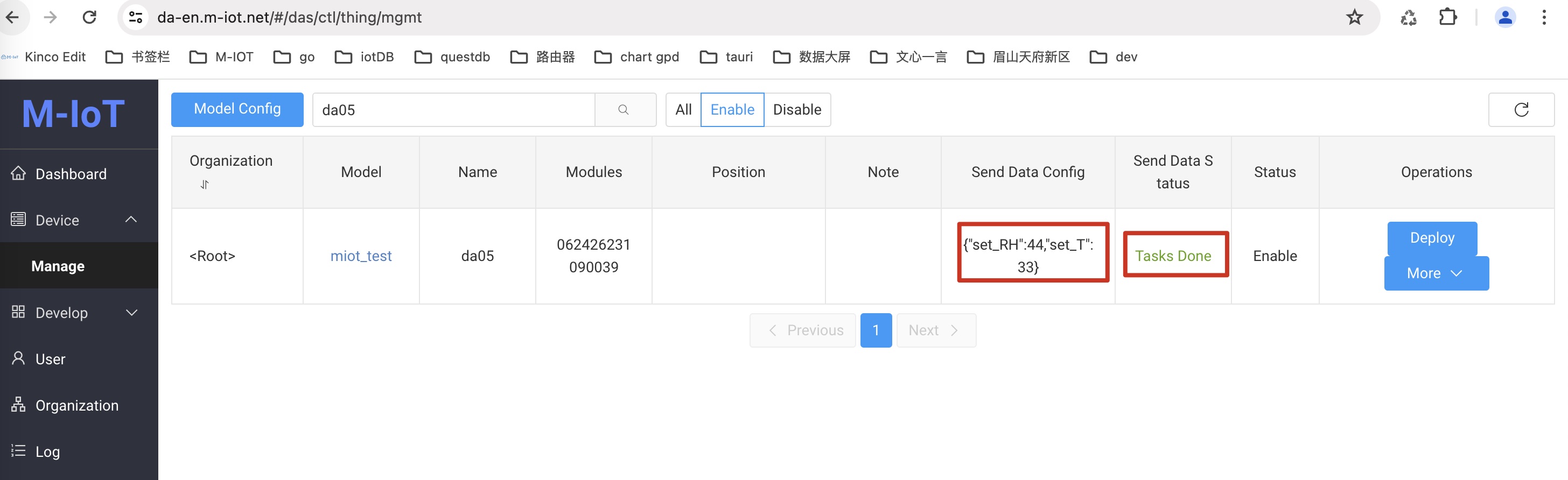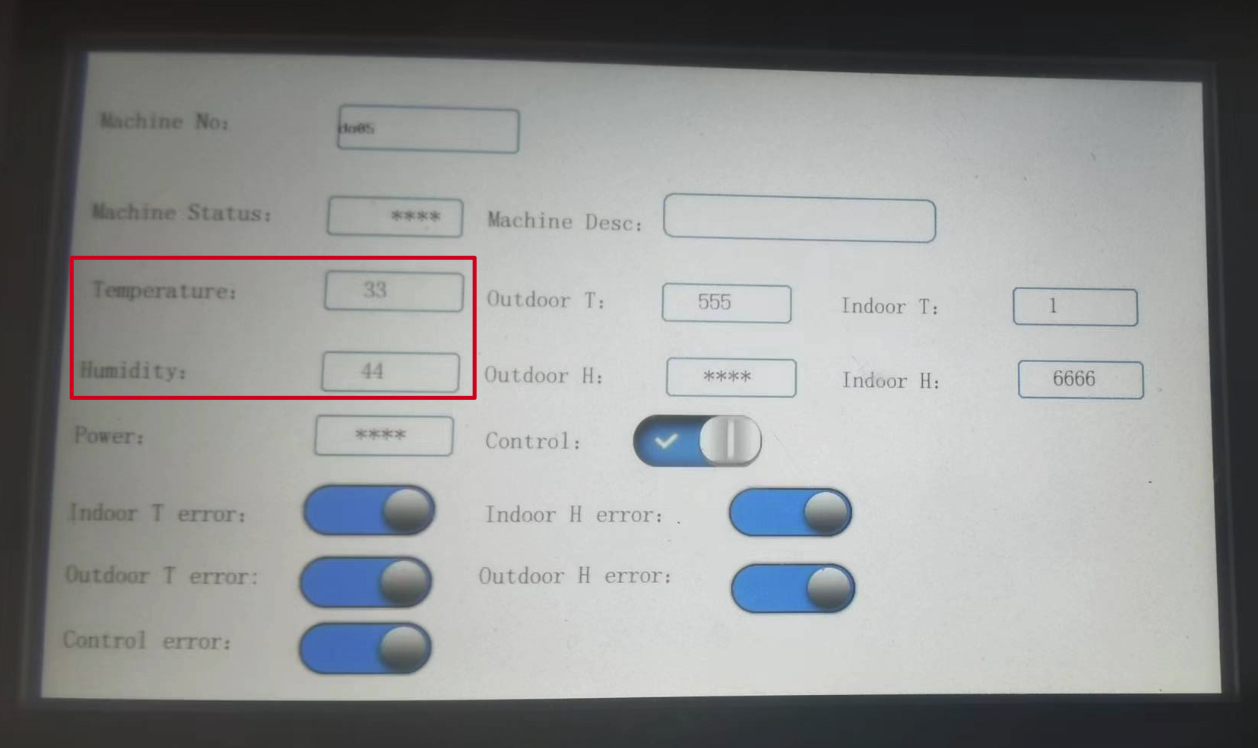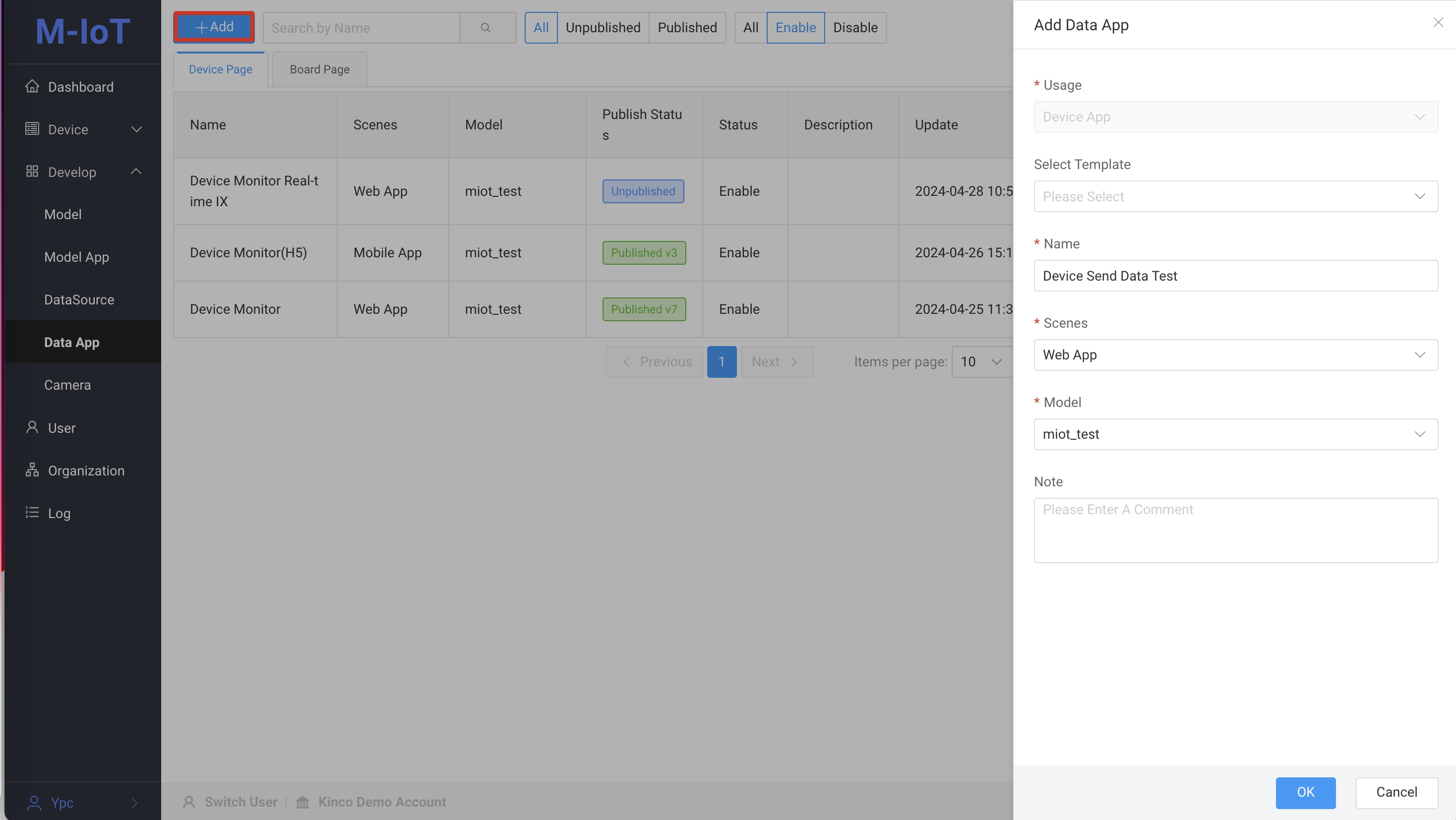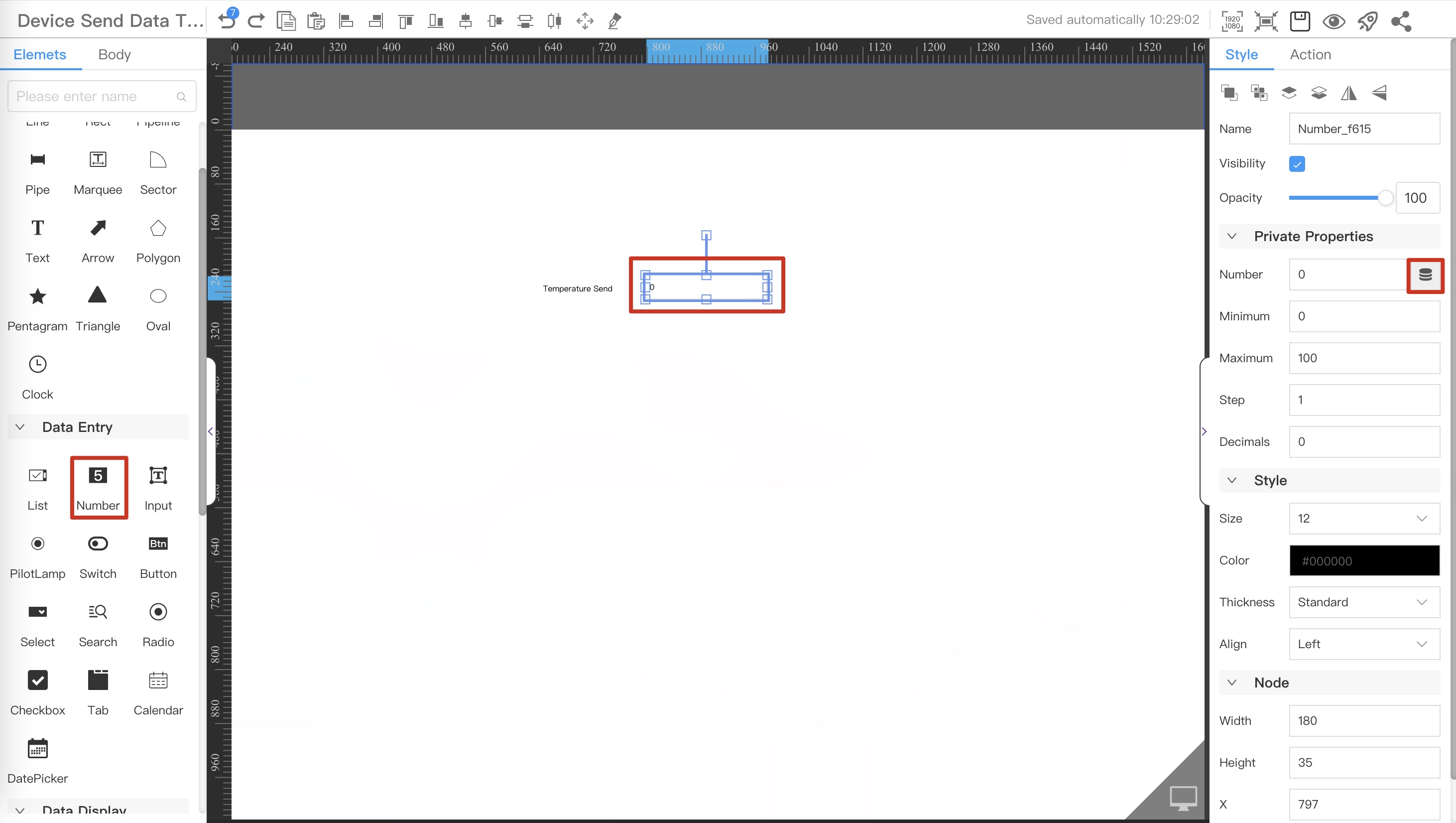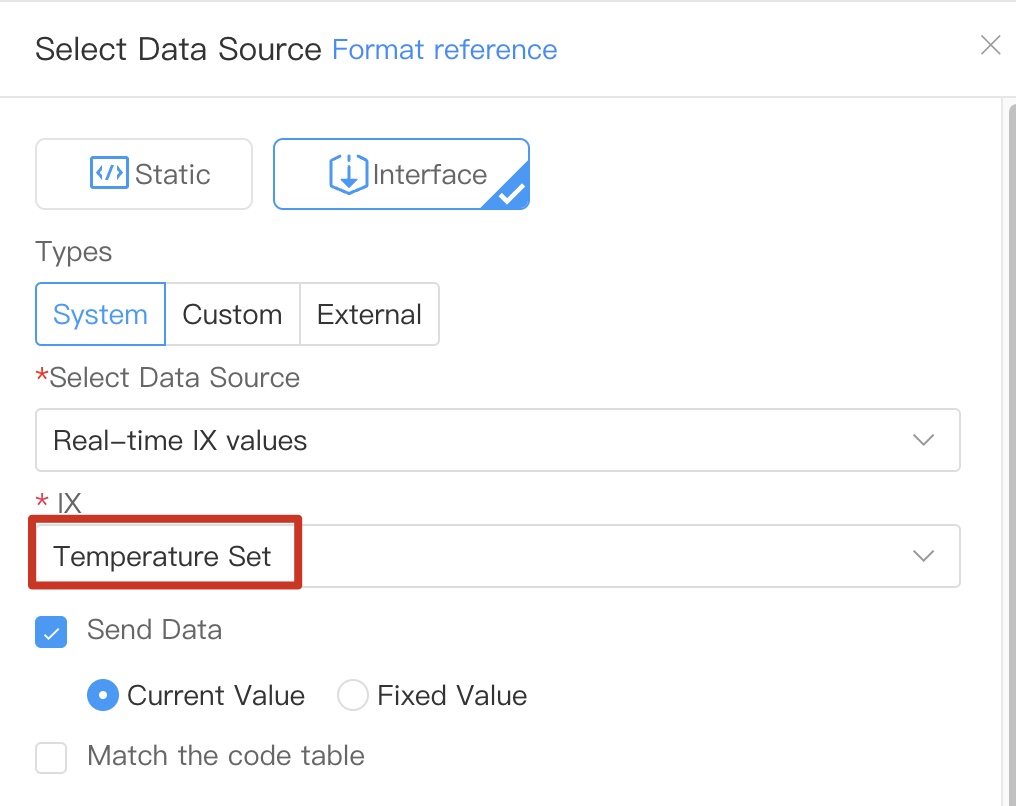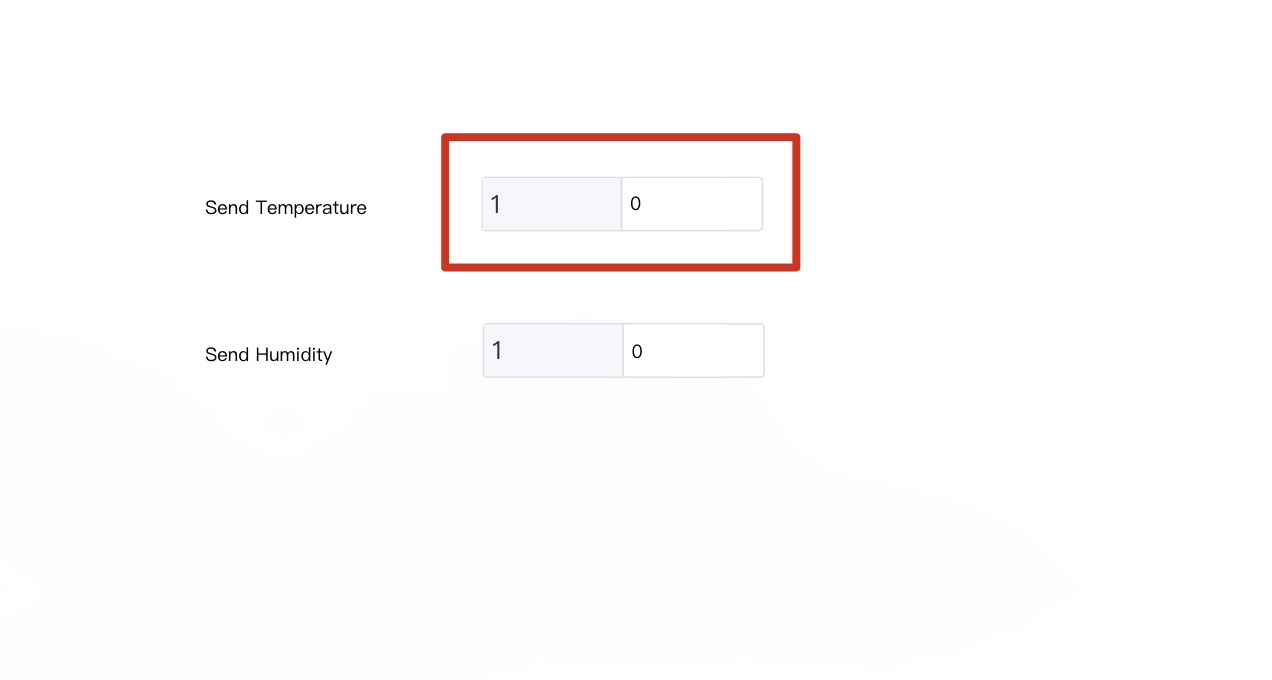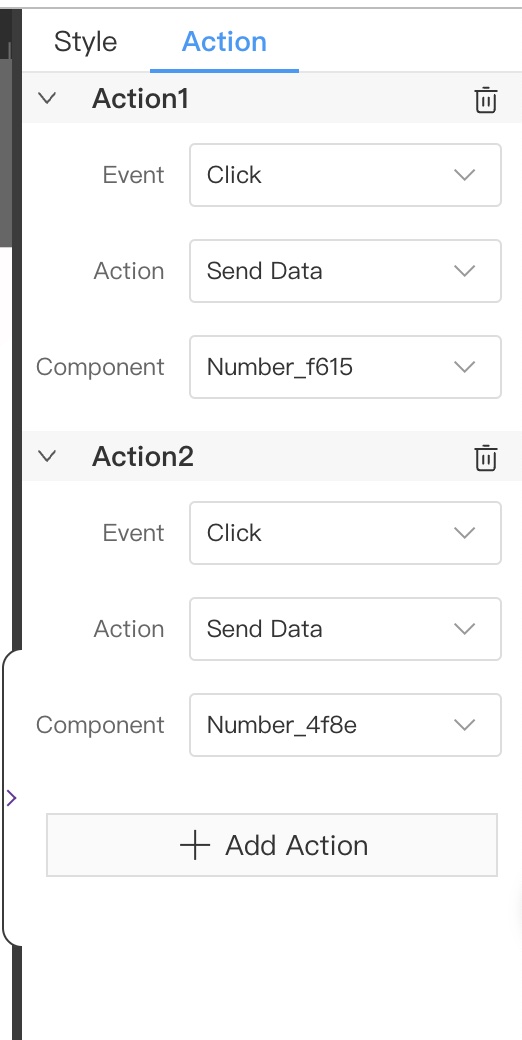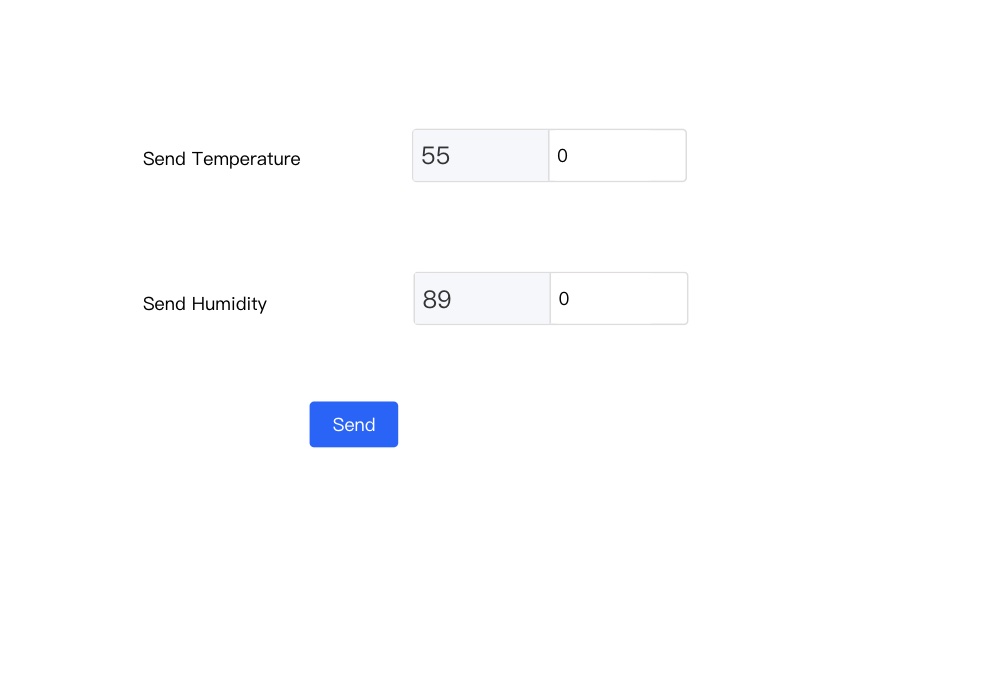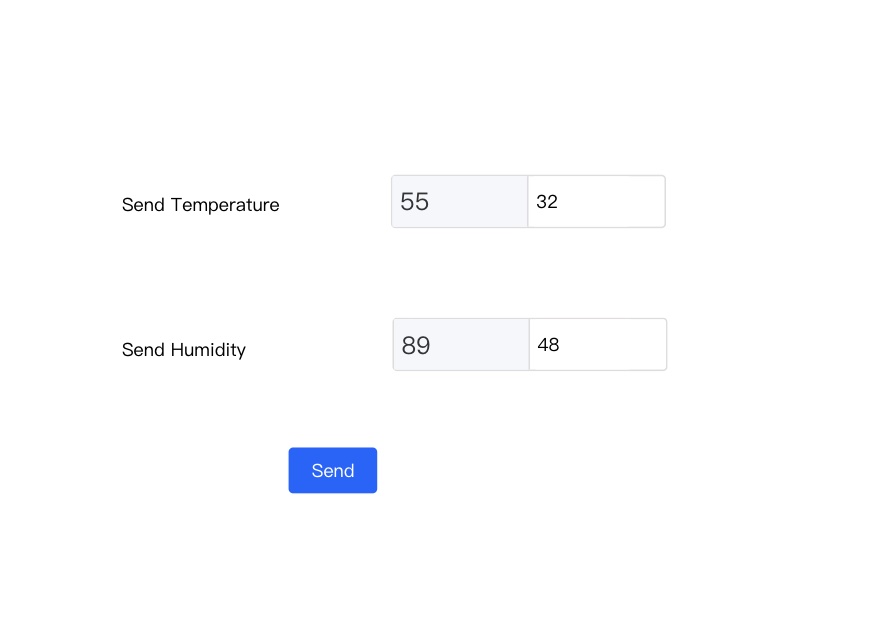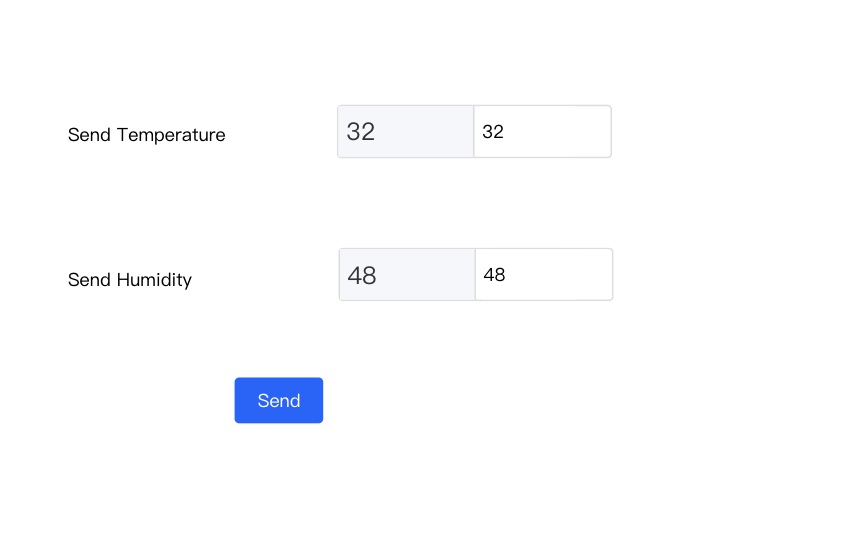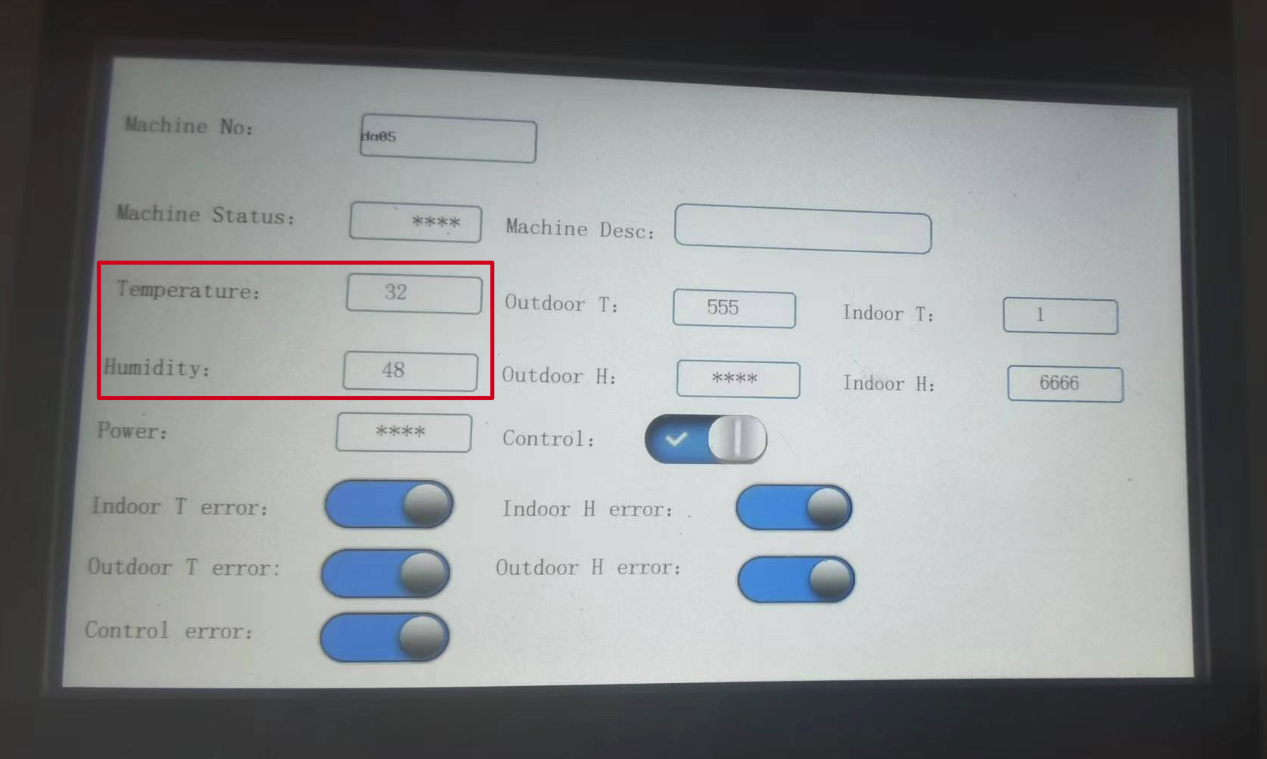Send Parameters to HMI Through the Platform
Use platform functions to send content to writable environment parameters in the model
Premise
- In the model, it is an environment parameter
- The properties of the parameter include writable (W)
- In the HMI project, the subscription topic is completed (refer to Topic Subscription Configuration)
Directly send by the platform
- In the
Device ManagementofManagement Mode, find the device to be sent.Then click theConfigbutton inMore.
- Select the parameters to be sent (one or multiple parameters can be sent at the same time)
- After select the parameters, enter the content you want to send on the sending screen.
- The system will display send content and the corresponding delivery status in the
Device Managementscreen (if the corresponding subscribed return topic is not configured in the project, it will always report failure here)
Send via DV screen
Complete send in the device page
- Add a new device page and select the corresponding model
- Select the digital box (currently the platform only supports digital send)
- Click the
Edit Data Sourcebutton in the digital box property area, and set the two digital boxes for the sent parameters separately.- Select the
Interfacedata source - Select the
Systemtype data source - Select the
Real-time parameter valuedata source - Select the parameter ix to be sent (environment parameters in the model)
- Check
Send dataand select the type as current valueCurrent valueis the value entered in the input boxFixed valueis a fixed value (for example:turns off the light to 0, and when the light off function is fixed, it is fixed to 0)
- Select the
- After the number box is set, the input box will become two areas in front and back
- The area in front is not inputtable and will display the real-time value of the corresponding parameter in the current device.
- The area behind it can be used for input.The content is the target value sent
- After send is successful, the value content of the front area will be changed to the content of the back area, which means that send is successful.
- Add a button to send data by clicking the button
- In the button's
Action, add a buttonclickevent to complete the sending action (multiple actions can be sent at the same time)
- Done, ready to test
- Current content
- Temperature setting value:55
- Humidity setting value:89
- Enter the content you want to send
- Temperature setting value:32
- Humidity setting value:48
- After clicking the send button, the device receives the sent content and then triggers data report the latest content to the cloud.The front content of the control is refreshed to the latest value.
- Current content
Complete send in the board page
The setting method of the board page is similar to that of the device page, except that there is a difference after selecting the data source.
- After selecting the data source, you need to specify the device in the digital box on the board page.